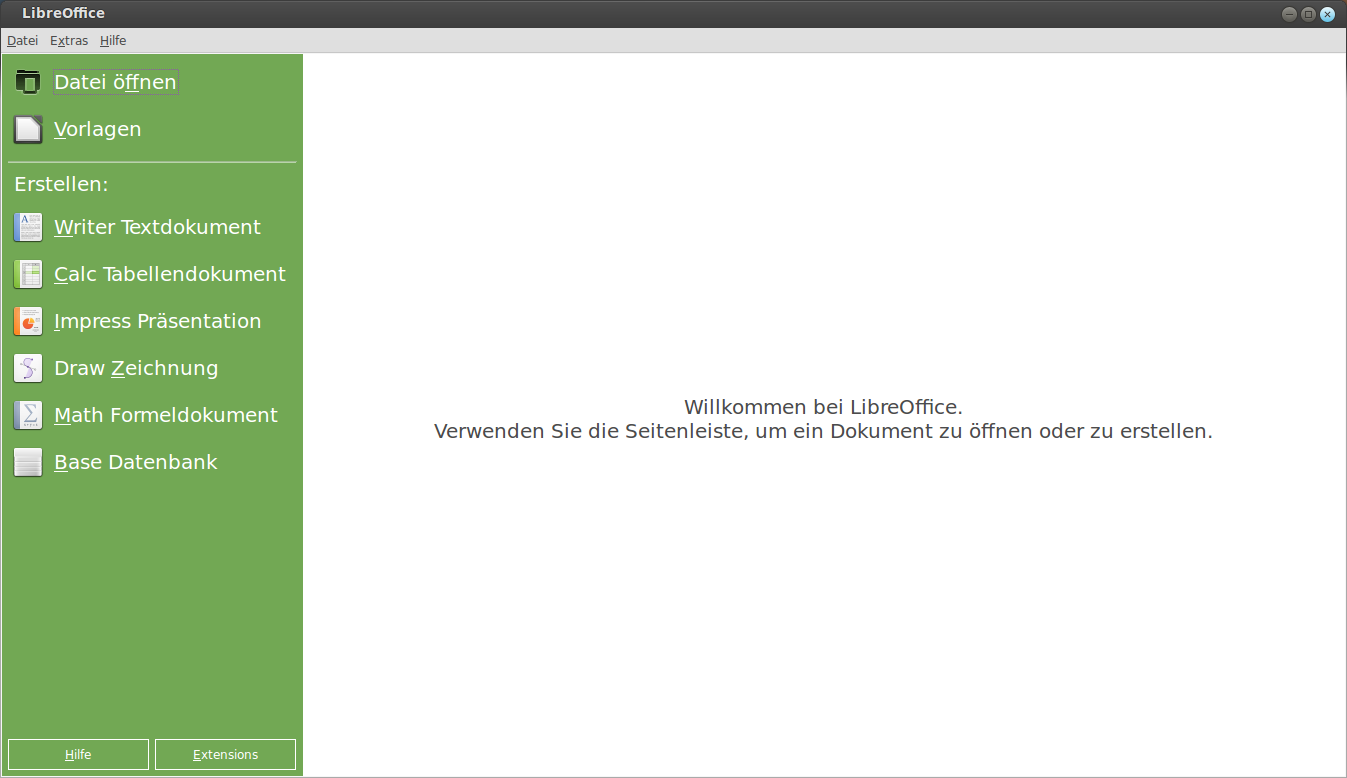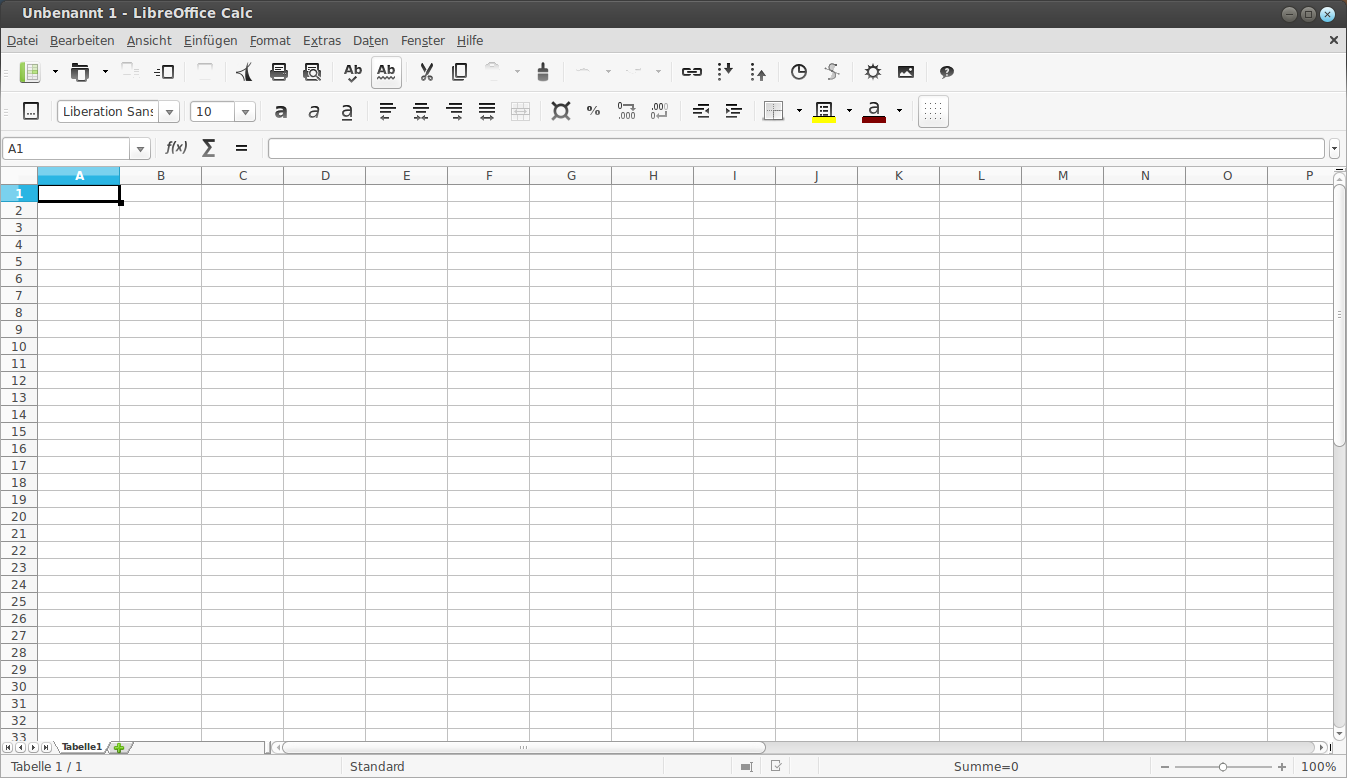Wer schon einmal von Linux gehört hat, der verbindet oft nur ein Betriebssystem damit. In diesem Artikel bleiben wir auch nur beim Betriebssystem. Wir wollen es hier nur verstehen und nicht Wörter in den Raum werfen, welche uns fremd sind.
Unter Linux gibt es verschiedene Linux-Distributionen, wie Debian, Ubuntu, Mint, elementary OS, usw. usf. Diese sind im Kern fast immer gleich, nur das Aussehen und die Programme verändern sich. Anders als Windows ist Linux kostenlos. Ihr könnt es euch herunterladen, auf DVD brennen und verschenken - alles völlig legal! Hinzu kommt noch, dass das alles Open Source ist. Bedeutet: Ihr könnt euch den Quelltext anschauen und habt somit den "Bauplan" vom System. Das ist im ersten Moment für uns unwichtig aber dazu wird es später noch einen zusätzlichen Artikel geben.
Ich werde jetzt Linux Mint 17 Cinnamon als Beispiel nehmen und es mit Windows vergleichen. Oben im Bild könnt Ihr den Desktop von Linux Mint 17 Cinnamon sehen.
Beginnen wir mit dem Startmenü. Dieses ist in etwa so aufgebaut, wie wir es von Windows 95, 98, ME, XP und 7 kennen. Dort können wir Programme aufrufen, nach Dateien suchen und den Rechner ausschalten/neu starten, usw. usf.
Das wären die Systemeinstellungen. Themen, Drucker, Sound, Anzeige, Sprache, Energieverwaltung, usw. usf. sind hier zu finden.
Das wäre der Dateimanager. Unter Windows kennen das viele nur als "Eigene Dateien" und Explorer. Hier sehen wir unsere Dateien aber auch auf der linken Seite die Laufwerke (Geräte), was unter Windows oft über den Arbeitsplatz aufgerufen wird.
Auf der rechten Seite (unten) gibt es auch kaum Unterschiede zu Windows. Ihr habt hier halt mehr Möglichkeiten aber vom Aufbau her sollte sich jeder hier zurecht finden.
Damit hätten wir alles wichtige durch. Kommen wir zu weiteren Programmen, welche nach der Installation bereits vorinstalliert sind.
Der VLC Media Player dürfte niemanden fremd sein, auch unter Windows nicht. Dieser ist um einiges "mächtiger" als der Windows Media Player. Bei einigen Linux-Distributionen müssen Codecs nachinstalliert werden, da sonst Lizenzgebühren anfallen, wie zum Beispiel beim MP3-Format. Unter Linux Mint 17 Cinnamon ist dies nicht nötig. Beim Download gibt es aber auch eine "No codecs Version".
Der Microsoft Internet Explorer wird hier durch Firefox ersetzt, oben im Bild ist Google Chrome zu sehen, es gibt aber auch Midori und Opera für Linux. Erweiterungen können wie unter Windows installiert werden. Natürlich gibt es noch weitere Browser, wie Chromium .Ich persönlich würde euch Google Chrome empfehlen, da hier gleich die neuste Version vom Adobe Flash Player vorhanden ist.
Brasero wäre unser neues Nero - ein Brennprogramm.
Dieses wird vielen nichts sagen aber wer Nero oder CDBurnerXP unter Windows bedienen konnte, der wird hier auch keine Probleme haben. Auch hier gibt es weitere Brennprogramme für Linux aber für die meisten Anwender wird Brasero bereits ausreichend sein.
Sollte mal etwas fehlen, dann gibt es die Anwendungsverwaltung, welche Microsoft mit Windows 8 eingeführt hat. Viele kennen so etwas vom Smartphone und auch hier gibt es kaum Unterschiede. Programm suchen, auf installieren klicken, Passwort eingeben und schon landet das Programm im Startmenü, wo Ihr es aufrufen könnt.
Hier zum Beispiel das E-Mail-Programm Thunderbird. Microsofts Outlook kostet Geld und bietet zwar mehr Funktionen aber auch wie beim Browser (Firefox vs Internet Explorer), kann Thunderbird mit Add-ons (Erweiterungen) immer weiter ausgebaut werden. Mit diesen Add-ons kann es am Ende sogar "mächtiger" sein als Outlook.
Beim Office-Paket kommt LibreOffice zum Einsatz (damals OpenOffice). Das ist sicherlich nicht so "mächtig" wie Microsoft Office aber auch hier wird vielen dieses Office "mehr als genug" sein.
Vom Aufbau her sollte es keine Fragen geben. LibreOffice könnt Ihr euch für Windows herunterladen und ausprobieren, wenn Ihr euch ein Bild davon machen möchtet.
Für mich persönlich ist das mehr als genug und wem das nicht reicht, der schaut sich weiteren Office-Paketen um. LibreOffice wäre bereits vorinstalliert und wer mehr haben möchte, der könnte zum Beispiel zu Kingsoft Office greifen (Beispielbild hier). Ihr müsst hier aber immer im Hinterkopf behalten, dass das alles kostenlos ist. Für das System selbst und Office entstehen keine Kosten. Wenn Ihr euch einen Rechner kauft, dann gibt es Windows "gratis" dazu aber das stimmt nicht. Die Kosten für Windows stecken im Preis selbst. Bei einigen Seiten, wie Notebooksbilliger werden Notebook zum Beispiel ohne Windows Angeboten und hier liegt der Preis oft bei rund -50€ (im Vergleich zur Windows Version vom Notebook).
Ich möchte jetzt noch kurz einige Punkte ansprechen, welche Windows-Benutzer so nicht kennen.
Die Updates für das Betriebssystem (das eigentlich System - Linux Mint 17 in diesem Fall) werden so installiert, wie wir es unter Windows kennen. Unter Linux erhalten aber auch alle anderen Programme gleichzeitig darüber eine Update. Ihr müsst also nicht auf die Homepage, neue Version herunterladen und installieren - es passiert alles voll automatisch!
Unter Windows gibt es einige Programme, die einen "Updater" mit einbauen, wie Firefox oder Origin aber jedes Programm meldet sich einzeln und das kann Nerven. Mich persönlich hat der Adobe Flash Player immer unter Windows genervt. Das kostet Zeit und hilft nur, wenn eben das Programm selbst diese Funktion mit sich bringt. Bei Linux bekommt alles gleich eine Update und die Updates werden unterteilt: 1 = sehr wichtig (sollte sofort eine Update erhalten) / 5 = "wenn du Zeit hast, mach eine Update" (betrifft nicht die Sicherheit - zum Beispiel neue Sprachpakete).
Sonst gibt es hier keine Unterschiede. Will ich eine andere oder zusätzliche Sprache installieren, dann gehe ich in die Systemeinstellungen, wähle den Punkt Sprache und suche mir das aus, was ich haben möchte. Dabei spielt es keine Rolle, welches Linux!
Einen Task-Manager gibt es unter Linux auch, nur ist das eben die Systemüberwachung und selbst hier würde sich ein Umsteiger sehr schnell zurecht finden.
Wer ein Smartphone/eine Kamera besitzt, der kann sein Gerät einfach anschließen. Treiber müssen nicht installiert werden außer der Hersteller verlangt es! Wer also ein IPhone hat, der muss ITunes benutzen, welches von Apple nur für Mac und Windows angeboten wird. Das wäre ein Minuspunkt für Linux aber in diesem Fall trifft Linux keine Schuld, da der Hersteller es nicht anbietet. Unter Linux ist es oft sehr einfach, nur machen es uns die Hersteller immer schwer. Wer einen Drucker kauft, der muss die Software vom Hersteller installieren, damit gedruckt werden kann. Unter Linux gibt es die Programme bereits, wie Simple Scan ...
Hier fehlt nur der Treiber und schon kann es los gehen.
Wer nach diesem Artikel weiterhin behauptet "Linux ist nur etwas für Neards/Freaks", der weiß einfach nicht, worüber er spricht. Die Meisten verwenden schon jetzt Programme, welche unter Linux bereits vorinstalliert sind. Dazu komme ich aber noch später, da ich hier nur Linux mit Windows vergleichen wollte. Es gibt jetzt noch sehr viele weitere Linux-Distributionen, wie Ubuntu und selbst Linux Mint 17 bietet neben Cinnamon, MATE, KDE und Xfce weitere Versionen an. Viele werden jetzt sagen "was soll das sein" und genau hier kommt wieder die falsche Denkweise ins Spiel. Auf der Download-Seite von Linux Mint wird das alles erklärt und unter Windows 7 gibt es auch verschiedene Versionen aber das vergessen viele wieder ganz schnell.
Das Linux-Handbuch findet Ihr hier.
الأحد، 31 أغسطس 2014
Ubuntu GNOME 14.10 Wallpaper Contest
Ubuntu GNOME 14.10 kommt bald und nun wird entschieden, welche Wallpaper von Werk aus an Board sein sollen. Bis zum 05.09.2014 könnt Ihr hier eure Stimme abgeben (min. ein Bild / max. drei Bilder). Die 10 Wallpaper mit den meisten Stimmen gewinnen.
Ihr klickt hier einfach (unter dem Bild) auf Select und nach der dritten Auswahl oben rechts aus Save votes, schon erscheint Your vote has been saved, thanks!
Hier könnt Ihr sehen, welche Wallpaper für Ubuntu 14.10 eingereicht wurden.
Schade das bei so etwas viele nicht mitmachen, da sich hier einige sehr viel Mühe geben.
Ihr klickt hier einfach (unter dem Bild) auf Select und nach der dritten Auswahl oben rechts aus Save votes, schon erscheint Your vote has been saved, thanks!
Hier könnt Ihr sehen, welche Wallpaper für Ubuntu 14.10 eingereicht wurden.
Schade das bei so etwas viele nicht mitmachen, da sich hier einige sehr viel Mühe geben.
الأربعاء، 20 أغسطس 2014
[LÖSUNG] ERROR: The Nouveau kernel driver is currently in use
Zwei Leser hatten bereits das gleiche Problem und deshalb möchte ich das noch einmal hier erklären. Zum Problem selbst:
Immer wenn ich den Treiber von NVIDIA installieren möchte erscheint "ERROR: The Nouveau kernel driver is currently in use by your system. This driver is incompatible with the NVIDIA driver, and must be disabled" und ich weiß nicht mehr weiter. Wie bekomme ich trotzdem den Treiber drauf?
Sollte das bei euch der Fall sein, dann bitte das Terminal aufrufen und diesen Befehl ausführen (Anleitung):
[1] sudo gedit /etc/modprobe.d/blacklist.conf
Nach dem Befehl öffnet sich der Texteditor und hier gehen wir ganz nach unten. Dort bitte das einfügen (wie im Bild oben zu sehen - blau):
blacklist vga16fb
blacklist nouveau
blacklist rivafb
blacklist nvidiafb
blacklist rivatv
Klickt dann im Editor auf Speichern (könnte nach System etwas anders aussehen) oder haltet STRG gedrückt und drückt die S-Taste, dann den Editor schließen und noch einmal sicher stellen, das von NVIDIA alles entfernt wurde:
[1] sudo apt-get remove --purge nvidia*
Sollte etwas drauf sein:
Mit J bestätigen und entfernen. Nach dem Entfernen einfach den Rechner neu starten (im Terminal sudo reboot eingeben) und nach dem Neustart geht es wie gewohnt weiter.
Das wäre für Debian/Ubuntu/Linux Mint diese Anleitung und in meinem Test Linux Mint 17 Cinnamon (siehe hier). Nach der Installation einfach den Rechner neu starten.
In diesem Fall wäre es Version 340.
Solltet Ihr eine neue Version installieren wollen, dann empfehle ich euch, wie hier im Beispiel gezeigt, den NVIDIA-Treiber vollständig zu entfernen. Wer mit dem Nvidia 331 bzw. 304 Treiber Probleme hat, unter Ubuntu 14.04 oder Linux Mint 17, der wird mit Version 340 keine Probleme mehr haben.
الاثنين، 18 أغسطس 2014
Linux Umsteiger Handbuch | Ankündigung
 |
| Linux Mint 17 Desktop |
Willkommen ;)
Da ich jetzt etwas mehr Zeit habe, habe ich eine alte Idee wieder zum Leben erweckt – das Handbuch für den Linux-Umstieg.
Erst einmal zu mir. Ich habe diesen Blog Anfang 2013 erstellt und bin selbst ein Umsteiger (alles weitere dazu findet Ihr hier im Blog). Mein Ziel ist eine bestimmte Gruppe zu erreichen – die Umsteiger sollen hier eine kleine Starthilfe erhalten. Bin zwar kein Profi und eigentlich selbst ein Anfänger aber man muss kein Profi sein, um Linux nutzen zu können. Der lebende Beweis ist meine kleine Schwester, welche Linux verwendet, ohne es überhaupt zu wissen. Sie hat überhaupt keine Interesse, wie das alles funktioniert und das braucht Sie auch nicht wissen. Sie ist gerade mal 16 Jahre alt und nach den Sommerferien kommt Sie in die 11 Klasse. Dazu gehe ich aber noch einmal später ein.
Das Ziel hier ist nicht „das groß werden“, daher weiterhin kein Facebook oder Google Plus.
Ich beginne mit den einfachen Themen bzw. mit Fragen, welche oft gestellt werden. Da ich beide Welten sehr gut kenne (Windows und Linux) wird es auch immer einen kleinen Vergleich geben.
Eine extra Seite werde ich hier einrichten, wo alle Themen verlinkt werden.
Solltet Ihr bestimmte Wünsche haben, dann könnt Ihr mir jederzeit schreiben, einfach per Mail oder unter diesem Artikel (Anmeldung weiterhin nicht nötig).
الخميس، 14 أغسطس 2014
CyanogenMod unter Linux installieren | Xperia Z Ultra
Die Xperia Geräte von Sony gefallen mir immer mehr und mehr, da CyanogenMod darunter deutlich besser läuft, im Vergleich zu einem Samsung-Android-Smartphone. Nach dem Xperia Z Tablet kommen wir zum Xperia Z Ultra. Ich habe leider eben erst bemerkt, dass das unter Sony immer gleich abläuft. Wer also ein Xperia Z2, Z1, Z1 Compact oder eben Ultra, Tablet, usw. usf. mit CyanogenMod ausrüsten möchte, der kann diese Anleitung verwenden. Natürlich solltet Ihr das erst einmal überprüfen, da sich immer etwas ändern kann, wie jetzt beispielsweise beim Z3/Z3 Compact es der Fall sein könnte (wird sich wohl nicht ändern). Es spielt dabei keine Rolle, welches Debian-Linux Ihr verwendet (hab es unter Mint und Ubuntu getestet). Die Anleitung ist sehr lang, da ich es möglichst ausführlich erklären möchte. Ich würde euch auch bitten erst einmal die Anleitung zu lesen und Fragen zu stellen, falls es welche geben sollte.
Das Erste, was wir tun müssen, ist den Bootloader entsperren. In der Regel geht das ohne Probleme aber hier müsst Ihr aufpassen, da einige Provider das nicht möchten und Ihr den Bootloader dort nicht entsperren könnt! Sony hat dafür eine Homepage eingerichtet (externe Link).
Hier steht auch immer, welche Nummer Ihr eingeben müsst, um zu überprüfen, ob das Entsperren des Bootloaders möglich ist.
In meinem Fall ist es ein freies Gerät und der Bootloader kann hier entsperrt werden!
Anleitung auf eigene Gefahr! Mit dem Flashen einer Custom-ROM/einem Custom-Recovery/entsperren des Bootloaders verliert Ihr die Garantie und Gewährleistung auf euer Gerät! Weder ich, noch sonst irgendwer übernehmen eine Haftung, für irgendwelche Schäden, die durch das befolgen dieser Anleitung geschehen!
Ihr folgt einfach der Seite. Name, eure Email-Adresse und dann im nächsten Fenster eure IMEI-Nummer eintragen.
Nach dem Schritt bekommt Ihr einen Code/Schlüssel:
Diesen schreibt Ihr euch auf oder lasst einfach das Fenster offen.
ADB & Fastboot sollte installiert sein. Ist das nicht der Fall, dann einfach das Terminal öffnen und diese beiden Befehle ausführen (wie geht das?)
[1] sudo apt-get install android-tools-adb
[2] sudo apt-get install android-tools-fastboot
Jetzt müssen wir das Xperia in die Fastboot Mode versetzen bzw. starten. Beim Z Ultra einfach das Gerät ausschalten, kurz warten, Volume up (Lautstärke nach oben) gedrückt halten und mit dem USB-Kabel verbinden. Hier nicht den An/Aus Knopf drücken, sondern nur Volume up. Bei fast jedem Xperia leuchtet die LED auf (Bildschirm oder was anderes weiterhin ohne ein Lebenszeichen).
Jetzt das Terminal starten und es überprüfen:
Wir führen den Befehl: sudo fastboot -i 0x0fce getvar version aus (1), geben das Passwort vom Benutzer ein, bestätigen mit Enter und müssen jetzt Version: x.y angezeigt bekommen (in diesem Fall 0.5). Sollte dort <waiting for device> stehen, dann ist das Xperia nicht in der Fastboot Mode oder Fastboot befindet sich nicht auf eurem Rechner. In diesem Fall noch einmal alles überprüfen. Sollte es so, wie oben im Bild sein, dann können wir mit dem Code/Schlüssel, welchen wir von Sony erhalten haben, den Bootloader entsperren. Dazu führen wir den Befehl: sudo fastboot -i 0x0fce oem unlock 0xUNLOCKCODEVONSONY aus (2). Wir warten, bis "finished" im Terminal erscheint.
Mit dem Befehl sudo fastboot reboot startet wir das Xperia neu (anders geht es nicht).
Nach dem Neustart ist das Gerät ganz zurück gesetzt (factory reset). Wer also wichtige Daten auf dem Smartphone hat, der sollte diese erst einmal sicher, bevor der Bootloader entsperrt wird.
Wir besuchen jetzt die CyanogenMod-Homepage und laden uns die passende Version herunter. Hier müsst Ihr auch ganz genau aufpassen, weil ein falsches CyanogenMod euer Xperia schaden kann. Auf der Homepage steht oft "Also known as" und die genaue Bezeichnung vom Xperia. Beim Ultra steht da C6833 und wer genau sieht, der findet zwei weitere Versionen. Beim Z2 werden alle drei Versionen unterstützt (D6503, D6502 und D6543).
Die heruntergeladene Datei muss einmal entpackt werden (1), da wir die boot.img Datei (2) benötigen. Diese finden wir im entpackten Ordner.
Die heruntergeladene Datei (von der CM-Homepage) müssen wir auf den internen Speicher vom Xperia kopieren. Hier dürfen wir die Datei nicht entpacken (muss eine .zip Datei sein).
Schaltet das Xperia aus und startet es dann (wie oben schon beschrieben) in die Fastboot Mode. Nun das Terminal aufrufen:
Zuerst müssen wir in den Ordner wechseln, wo sich die boot.img Datei befindet (1). Solltet Ihr nicht wissen, wie das geht, dann einfach hier schauen (untere Teil im Artikel). Mit dem Befehl ls überprüft Ihr, ob Ihr euch im richtigen Ordner befindet (2). Die boot.img Datei muss angezeigt werden! Ist das der Fall, dann führt Ihr den Befehl sudo fastboot -i 0xfce flash boot boot.img aus (3), gibt euer Passwort ein (vom Benutzer) und wartet, bis finished angezeigt wird, im Terminal. Mit sudo fastboot -i 0xfce reboot startet Ihr euer Xperia neu (4). Jetzt müsst Ihr Volume up (lauter) drücken (nicht gedrückt halten) so lange, bis Ihr dieses Bild zu sehen ist:
Nun sind wir in der Recovery Mode bzw. im CWM Recovery. Sollte das bei euch nicht der Fall sein, dann das Xperia wieder ausschalten und beim einschalten Volume up (lauter) drücken, bis die gelbe LED aufleuchtet.
Der Touchscreen funktioniert hier nicht, wir arbeitet Volume up (lauter -> nach oben), Volume down (leiser -> nach unten) und der Power Taste (An/Aus-Taste -> bestätigen).
1. wipe data/factory reset
2. yes - wipe data/factory reset
3. go back
Jetzt wählen wir - install zip
Hier haben wir nur eine Auswahlmöglichkeit - choose zip from /sdcard
Diese wählen wir an.
- 0/
Jetzt suchen wir die heruntergeladene .zip-Datei von CyanogenMod, wählen diese an und bestätigen mit - yes - install cm-11-2014xxx-SNAPSHOT-Mx-xxxx.zip
Die eigentliche Installation (Flashvorgang) von CyanogenMod beginnt und nach diesem können wir zusätzliche Pakete/zip-Dateien, wie die Google Apps (Gapps) flashen/installieren. Diese aber immer erst nach der Installation von CyanogenMod selbst!
Erscheint die Fehlermeldung "E:Cant't mount backup path", dann müssen wir hier mit der Speicherkarte arbeiten und darüber CyanogenMod installieren. Ihr geht dann so vor, wie hier beschrieben. Steckt die SD-Karte in das Gerät, geht auf - install zip und unter dem eintrag - choose zip from /sdcard erscheint ein weiterer Eintrag (müsst das Gerät nicht neu starten), welcher dann mit external /sdcard0 bzw. external /sdcard1 endet (ist immer der zweite Eintrag). Auf der Speicherkarte muss sich nur CyanogenMod befinden bzw. die zip-Dateien, welche Ihr installieren möchtet.
Im Bild oben können wir in der vorletzen Zeile sehen "(Status 7)" Installation aborted.
Am Ende sollte es aber so aussehen, wie oben im Bild:
Installation complete! Install from sdcard complete.
Die Fehlermeldung (Status 7) bekommt Ihr beim Xperia nur, wenn Ihr vorher kein - wipe data/factory reset ausführt. Nach der Installation geht Ihr auf - go back und wählt backup and restore und klickt dort auf den Eintrag backup to /sdcard, damit ein Backup erstellt wird (vom gesamten System). Sollte etwas mal schief gehen, wie zum Beispiel bei einer Update, dann könnt Ihr in ein paar Minuten euer Xperia wieder zum Leben erwecken, mit dem Backup. Dazu verwende ich eine extra Speicherkarte (oft keine 4 GB groß).
Ansonsten einfach auf - reboot system now und schon startet euer Xperia neu.
Der erste Systemstart (nach der Installation) kann 3 bis 6 Minuten dauern, daher einfach warten, bis das Xperia startet.
Nach dem Neustart gehe ich immer so vor:
Menü -> Einstellungen -> Sichern & zurücksetzen -> Auf Werkszustand zurück -> Ok/JA
Das ist zwar nicht nötig aber dann habt Ihr eine 100% sauber Installation von CyanogenMod auf eurem Xperia-Smartphone!
Ihr solltet immer zur SNAPSHOT Version greifen (die neuste Version - erscheint jeden Monat). Bei der NIGHTLY Version von CyanogenMod kann es immer Probleme geben, zwar auch bei der SNAPSHOT aber hier ist das eher selten der Fall. Ich habe zum Beispiel keine Probleme mit meinem Xperia Z Ultra. Root benötigt Ihr auch in diesem Fall nicht, bei der Installation. Die Root-Rechte habt Ihr aber nach der Installation von CyanogenMod automatisch.
Sollte es hier Fragen geben, dann könnt Ihr mir diese gerne stellen.
Das Erste, was wir tun müssen, ist den Bootloader entsperren. In der Regel geht das ohne Probleme aber hier müsst Ihr aufpassen, da einige Provider das nicht möchten und Ihr den Bootloader dort nicht entsperren könnt! Sony hat dafür eine Homepage eingerichtet (externe Link).
Hier steht auch immer, welche Nummer Ihr eingeben müsst, um zu überprüfen, ob das Entsperren des Bootloaders möglich ist.
In meinem Fall ist es ein freies Gerät und der Bootloader kann hier entsperrt werden!
Anleitung auf eigene Gefahr! Mit dem Flashen einer Custom-ROM/einem Custom-Recovery/entsperren des Bootloaders verliert Ihr die Garantie und Gewährleistung auf euer Gerät! Weder ich, noch sonst irgendwer übernehmen eine Haftung, für irgendwelche Schäden, die durch das befolgen dieser Anleitung geschehen!
Nach dem Schritt bekommt Ihr einen Code/Schlüssel:
Diesen schreibt Ihr euch auf oder lasst einfach das Fenster offen.
ADB & Fastboot sollte installiert sein. Ist das nicht der Fall, dann einfach das Terminal öffnen und diese beiden Befehle ausführen (wie geht das?)
[1] sudo apt-get install android-tools-adb
[2] sudo apt-get install android-tools-fastboot
Jetzt müssen wir das Xperia in die Fastboot Mode versetzen bzw. starten. Beim Z Ultra einfach das Gerät ausschalten, kurz warten, Volume up (Lautstärke nach oben) gedrückt halten und mit dem USB-Kabel verbinden. Hier nicht den An/Aus Knopf drücken, sondern nur Volume up. Bei fast jedem Xperia leuchtet die LED auf (Bildschirm oder was anderes weiterhin ohne ein Lebenszeichen).
Jetzt das Terminal starten und es überprüfen:
Wir führen den Befehl: sudo fastboot -i 0x0fce getvar version aus (1), geben das Passwort vom Benutzer ein, bestätigen mit Enter und müssen jetzt Version: x.y angezeigt bekommen (in diesem Fall 0.5). Sollte dort <waiting for device> stehen, dann ist das Xperia nicht in der Fastboot Mode oder Fastboot befindet sich nicht auf eurem Rechner. In diesem Fall noch einmal alles überprüfen. Sollte es so, wie oben im Bild sein, dann können wir mit dem Code/Schlüssel, welchen wir von Sony erhalten haben, den Bootloader entsperren. Dazu führen wir den Befehl: sudo fastboot -i 0x0fce oem unlock 0xUNLOCKCODEVONSONY aus (2). Wir warten, bis "finished" im Terminal erscheint.
Mit dem Befehl sudo fastboot reboot startet wir das Xperia neu (anders geht es nicht).
Nach dem Neustart ist das Gerät ganz zurück gesetzt (factory reset). Wer also wichtige Daten auf dem Smartphone hat, der sollte diese erst einmal sicher, bevor der Bootloader entsperrt wird.
Wir besuchen jetzt die CyanogenMod-Homepage und laden uns die passende Version herunter. Hier müsst Ihr auch ganz genau aufpassen, weil ein falsches CyanogenMod euer Xperia schaden kann. Auf der Homepage steht oft "Also known as" und die genaue Bezeichnung vom Xperia. Beim Ultra steht da C6833 und wer genau sieht, der findet zwei weitere Versionen. Beim Z2 werden alle drei Versionen unterstützt (D6503, D6502 und D6543).
Die heruntergeladene Datei muss einmal entpackt werden (1), da wir die boot.img Datei (2) benötigen. Diese finden wir im entpackten Ordner.
Die heruntergeladene Datei (von der CM-Homepage) müssen wir auf den internen Speicher vom Xperia kopieren. Hier dürfen wir die Datei nicht entpacken (muss eine .zip Datei sein).
Schaltet das Xperia aus und startet es dann (wie oben schon beschrieben) in die Fastboot Mode. Nun das Terminal aufrufen:
Zuerst müssen wir in den Ordner wechseln, wo sich die boot.img Datei befindet (1). Solltet Ihr nicht wissen, wie das geht, dann einfach hier schauen (untere Teil im Artikel). Mit dem Befehl ls überprüft Ihr, ob Ihr euch im richtigen Ordner befindet (2). Die boot.img Datei muss angezeigt werden! Ist das der Fall, dann führt Ihr den Befehl sudo fastboot -i 0xfce flash boot boot.img aus (3), gibt euer Passwort ein (vom Benutzer) und wartet, bis finished angezeigt wird, im Terminal. Mit sudo fastboot -i 0xfce reboot startet Ihr euer Xperia neu (4). Jetzt müsst Ihr Volume up (lauter) drücken (nicht gedrückt halten) so lange, bis Ihr dieses Bild zu sehen ist:
Nun sind wir in der Recovery Mode bzw. im CWM Recovery. Sollte das bei euch nicht der Fall sein, dann das Xperia wieder ausschalten und beim einschalten Volume up (lauter) drücken, bis die gelbe LED aufleuchtet.
Der Touchscreen funktioniert hier nicht, wir arbeitet Volume up (lauter -> nach oben), Volume down (leiser -> nach unten) und der Power Taste (An/Aus-Taste -> bestätigen).
1. wipe data/factory reset
2. yes - wipe data/factory reset
3. go back
Jetzt wählen wir - install zip
Hier haben wir nur eine Auswahlmöglichkeit - choose zip from /sdcard
Diese wählen wir an.
- 0/
Jetzt suchen wir die heruntergeladene .zip-Datei von CyanogenMod, wählen diese an und bestätigen mit - yes - install cm-11-2014xxx-SNAPSHOT-Mx-xxxx.zip
Die eigentliche Installation (Flashvorgang) von CyanogenMod beginnt und nach diesem können wir zusätzliche Pakete/zip-Dateien, wie die Google Apps (Gapps) flashen/installieren. Diese aber immer erst nach der Installation von CyanogenMod selbst!
Erscheint die Fehlermeldung "E:Cant't mount backup path", dann müssen wir hier mit der Speicherkarte arbeiten und darüber CyanogenMod installieren. Ihr geht dann so vor, wie hier beschrieben. Steckt die SD-Karte in das Gerät, geht auf - install zip und unter dem eintrag - choose zip from /sdcard erscheint ein weiterer Eintrag (müsst das Gerät nicht neu starten), welcher dann mit external /sdcard0 bzw. external /sdcard1 endet (ist immer der zweite Eintrag). Auf der Speicherkarte muss sich nur CyanogenMod befinden bzw. die zip-Dateien, welche Ihr installieren möchtet.
Im Bild oben können wir in der vorletzen Zeile sehen "(Status 7)" Installation aborted.
Am Ende sollte es aber so aussehen, wie oben im Bild:
Installation complete! Install from sdcard complete.
Die Fehlermeldung (Status 7) bekommt Ihr beim Xperia nur, wenn Ihr vorher kein - wipe data/factory reset ausführt. Nach der Installation geht Ihr auf - go back und wählt backup and restore und klickt dort auf den Eintrag backup to /sdcard, damit ein Backup erstellt wird (vom gesamten System). Sollte etwas mal schief gehen, wie zum Beispiel bei einer Update, dann könnt Ihr in ein paar Minuten euer Xperia wieder zum Leben erwecken, mit dem Backup. Dazu verwende ich eine extra Speicherkarte (oft keine 4 GB groß).
Ansonsten einfach auf - reboot system now und schon startet euer Xperia neu.
Der erste Systemstart (nach der Installation) kann 3 bis 6 Minuten dauern, daher einfach warten, bis das Xperia startet.
Nach dem Neustart gehe ich immer so vor:
Menü -> Einstellungen -> Sichern & zurücksetzen -> Auf Werkszustand zurück -> Ok/JA
Das ist zwar nicht nötig aber dann habt Ihr eine 100% sauber Installation von CyanogenMod auf eurem Xperia-Smartphone!
Ihr solltet immer zur SNAPSHOT Version greifen (die neuste Version - erscheint jeden Monat). Bei der NIGHTLY Version von CyanogenMod kann es immer Probleme geben, zwar auch bei der SNAPSHOT aber hier ist das eher selten der Fall. Ich habe zum Beispiel keine Probleme mit meinem Xperia Z Ultra. Root benötigt Ihr auch in diesem Fall nicht, bei der Installation. Die Root-Rechte habt Ihr aber nach der Installation von CyanogenMod automatisch.
Sollte es hier Fragen geben, dann könnt Ihr mir diese gerne stellen.
الأحد، 10 أغسطس 2014
NotificationHijackingService deaktivieren | Android
Beim letzten Artikel, wo es um den RAM-Verbrauch ging (siehe hier) habe ich eine Mail bekommen. Ich wurde gefragt, ob ich mir nicht das Android L Designpaket installieren könnte, da es einen Eintrag gibt, welcher sehr verdächtig ist.
Wer euch böses will, der will nicht erkannt werden und mit dem Namen "Notification Hijacking Service" wäre das nicht wirklich klug. Der Dienst läuft obwohl dieser gar nicht laufen muss, daher können wir diesen ganz schnell deaktivieren.
Einstellungen -> Sicherheit -> Benachrichtigungszugriff -> Haken bei Designs entfernen
Das wäre schon alles. Am System ändert sich nichts, hab es extra noch einmal getestet.
Wer euch böses will, der will nicht erkannt werden und mit dem Namen "Notification Hijacking Service" wäre das nicht wirklich klug. Der Dienst läuft obwohl dieser gar nicht laufen muss, daher können wir diesen ganz schnell deaktivieren.
Einstellungen -> Sicherheit -> Benachrichtigungszugriff -> Haken bei Designs entfernen
Das wäre schon alles. Am System ändert sich nichts, hab es extra noch einmal getestet.
التسميات:
android,
Benachrichtigungszugriff,
cyanogenmod,
Design,
Designs,
Dienst,
Hijacking,
Notification,
NotificationHijackingService,
Service
CyanogenMod Designs kurz erklärt
CyanogenMod Designs bietet euch die Möglichkeit euer Smartphone nach Wunsch anzupassen. Es gibt ganze Designpakete (bei Google Play) aber auch einzelne Punkte, wie die Symbole oder die Boot-Animation. Unter den Einstellungen findet Ihr den Punkt Designs und hier könnt Ihr frei wählen.
Nach dem letzten Artikel (siehe hier) habe ich eine Mail bekommen und dort sollte ich mir das Android L Designpaket etwas genauer anschauen (dazu folgt gleich ein extra Artikel).
So sieht CyanogenMod 11 unter Android 4.4.4 aus.
Legen wir das Android L Designpaket drüber, dann sieht das schon sehr nach Android 5 aka Android L aus. Die Töne (Sounds), die Boot-Animation, Schriftart, Wallpaper, usw. usf. werden übernommen. Mit persönlich gefällt das sehr und das war vor kurzem so nicht möglich.
Nach dem letzten Artikel (siehe hier) habe ich eine Mail bekommen und dort sollte ich mir das Android L Designpaket etwas genauer anschauen (dazu folgt gleich ein extra Artikel).
So sieht CyanogenMod 11 unter Android 4.4.4 aus.
Legen wir das Android L Designpaket drüber, dann sieht das schon sehr nach Android 5 aka Android L aus. Die Töne (Sounds), die Boot-Animation, Schriftart, Wallpaper, usw. usf. werden übernommen. Mit persönlich gefällt das sehr und das war vor kurzem so nicht möglich.
الاشتراك في:
الرسائل (Atom)