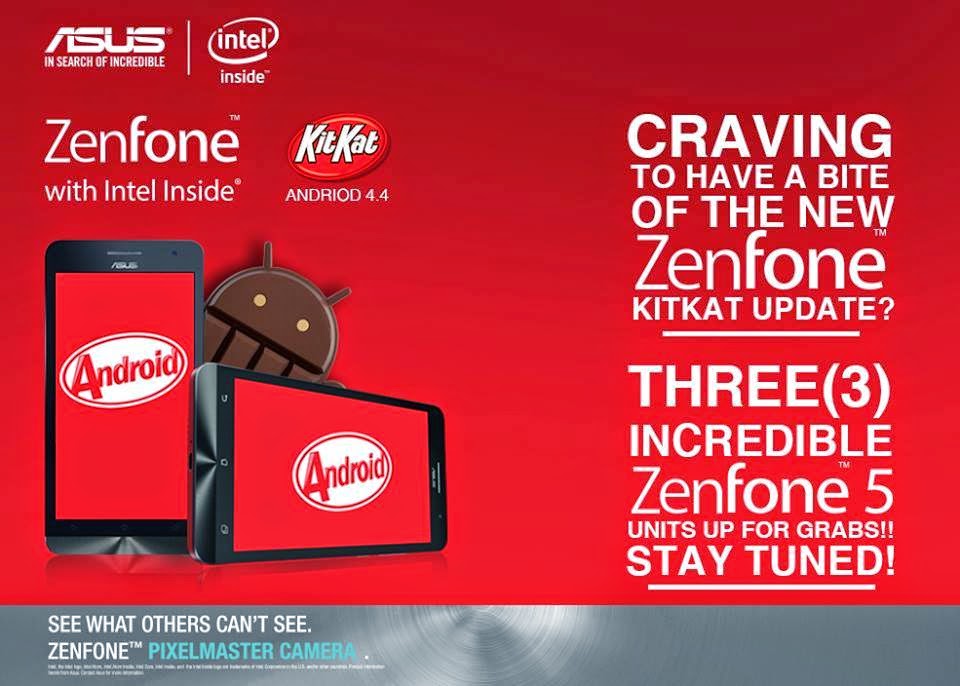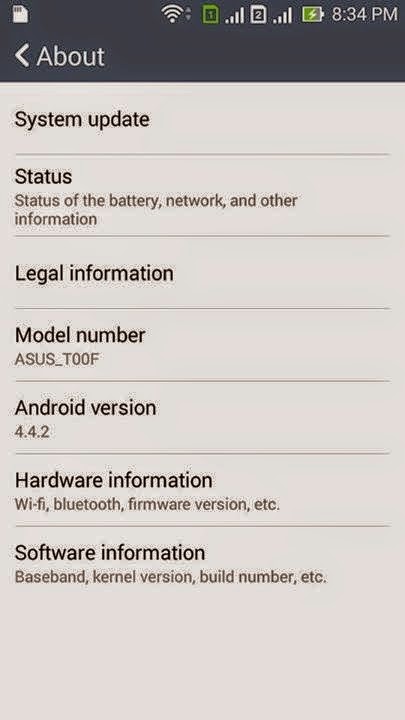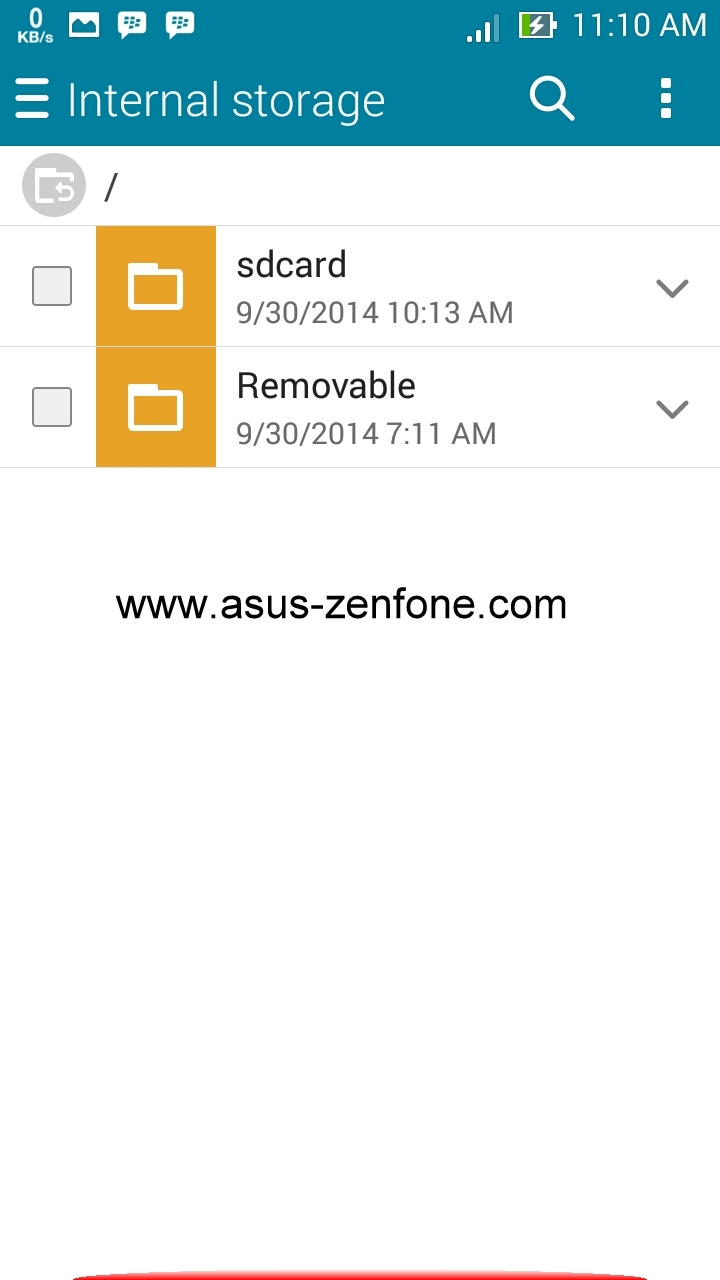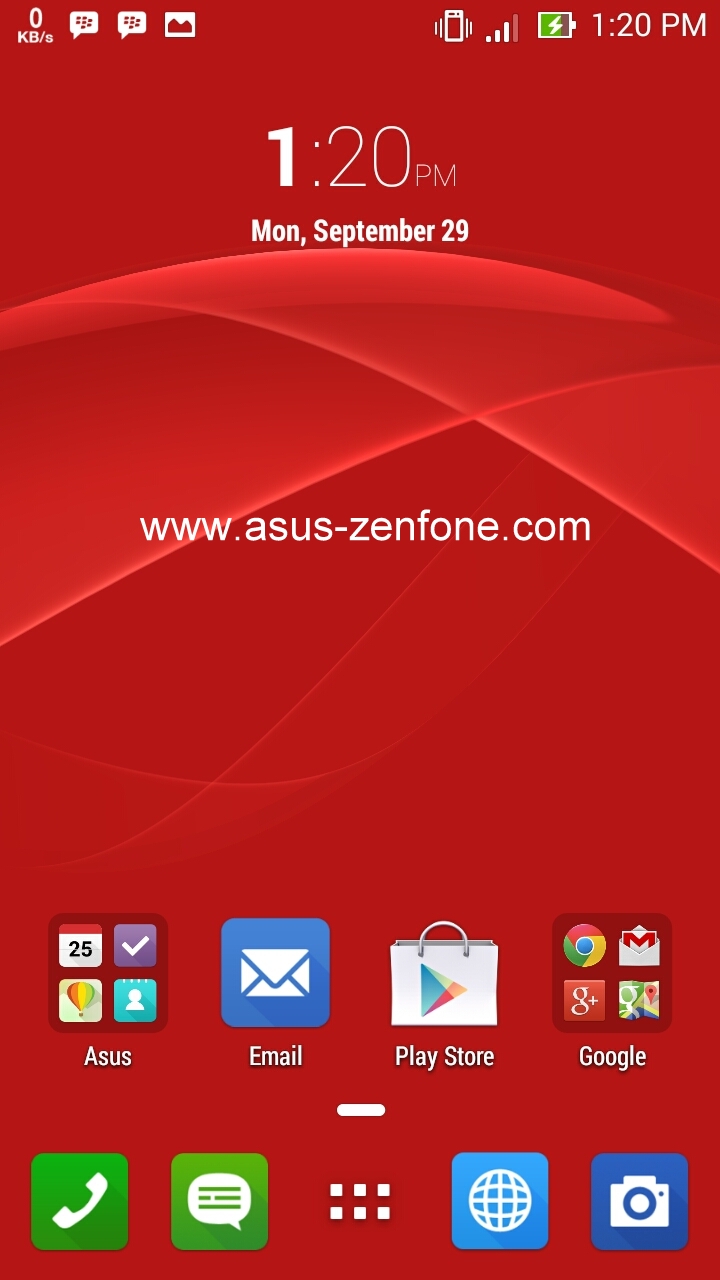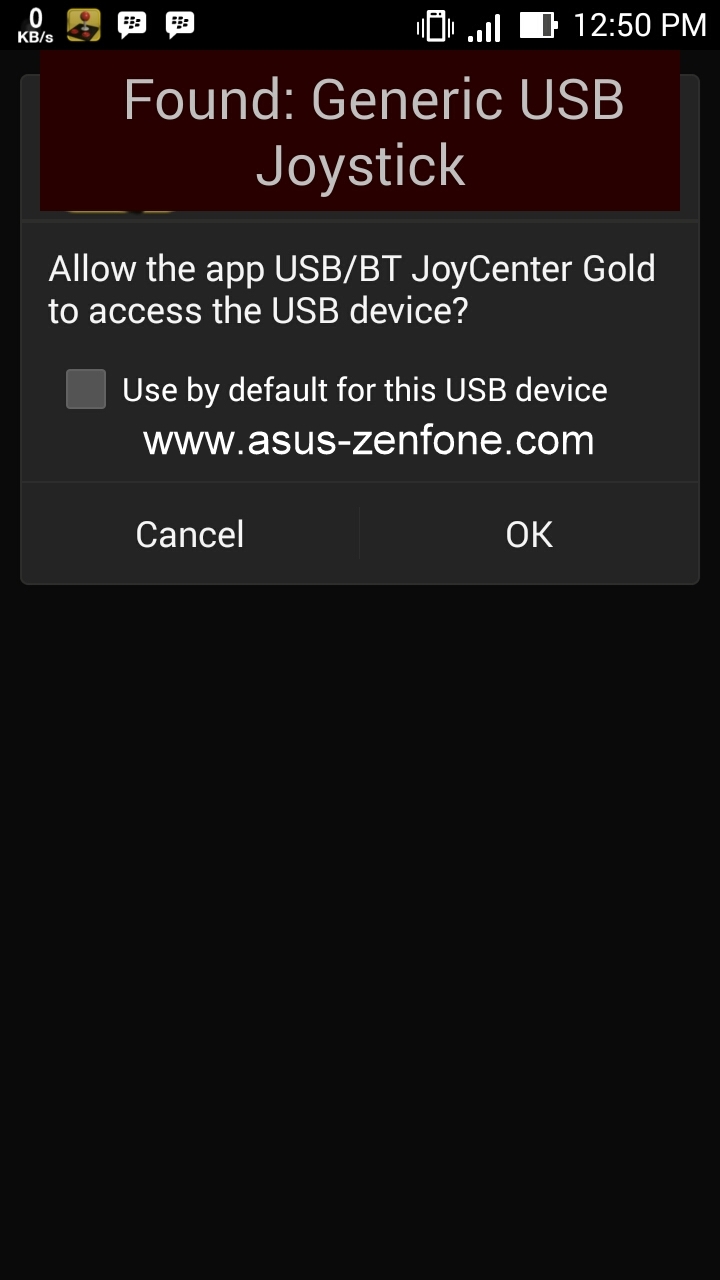الثلاثاء، 30 سبتمبر 2014
Download KitKat Beta for Zenfone 5 and Zenfone 6
DWYOR (Do it With Your Own Risk)
Want stable version? Wait for the Official/Final then. Because this version was launched on 17-07-2014 (Beta version).
Links from ASUS OTA update center.
Zenfone 5 WW Version A500CG/A501CG
Zenfone 5 TW Version A500CG/A501CG
Zenfone 6 WW Version A600CG
Zenfone 6 TW Version A600CG
How to Flash?
Flash WW Firmware v 1.15.40.35 then flash this zip via ADB/Manual update
How to Downgrade from 4.4.2 KitKat to 4.3 Jellybean (Zenfone 5/6)
[Zenfone 5/6] How to Downgrade from 4.4.2 Kitkat to 4.3 JellyBean :
Resources:
- Recovery img (Zenfone 5 Download, Zenfone 6 Download) Mirror Zenfone5 , Mirror Zenfone 6
- Download 4.3 Jellybean Firmware (Zenfone 5 Here, Zenfone 6 Here) -> Choose Driver and Tools > Android> Firmware> v 1.17.40.16 WW
- ADB Driver (Download)
- Intel USB Driver (Download)
- Download Recovery and 4.3 ROM/Firmware
- Install Intel USB Driver and Extract ADB Driver
- Copy Recovery img to ADB Folder
- Extract downloaded 4.3 Firmware and Copy to Adb Folder
- Turn On USB Debugging (How ? Here)
- Connect Zenfone with USB Cable to Computer/Laptop
- Open ADB Folder and Open Command Prompt (Shift + right Click > Open Command Here)
- Type: adb reboot bootloader
- When succed reboot and enter fastboot Type: fastboot flash recovery <filename.img>
- Then Go to ADB: choose Recovery when android robot appear press volume down+volume up and Choose update from ADB
- Type in CMD: adb sideload <firmwarename.zip> and wait until complete
- Wipe Cache and Data (Tutorial Here)
- Reboot
الاثنين، 29 سبتمبر 2014
Auto Hide Softkeys for Zenfone (Root)
Because Zenfone has no backlight for navigation buttons, it's hard to see when in the dark this application can help to replace navigation buttons.
NEED ROOTED DEVICE
NEED ROOTED DEVICE
Unique Features:
- Hide just navigation bar and keep notifications bar.
- Show Quick NavBar and click soft button with one simple swipe.
- Theme Quick NavBar.
- Adjust trigger size and position.
- Integrate with Gesture Control or Tasker using Shortcuts.
- Stock firmwares and Paranoid Android supported.
- No system modifications are done
- No reboot required to hide/show stock keys.
Differences to other status bar hiding apps:
* Does not remove notification bar
* Does not modify system
* No need to reboot
* Stock Notification panel and settings panels are fully working
* Stock recent apps list is fully working
* No problems with receiving phone calls
Screenshoots on Zenfone :
Welches Linux soll ich nehmen? | Linux-Handbuch
Das ist ein Thema, welches weiterhin kein Ende findet. Ein paar Monaten noch, dann ist der Blog zwei Jahre alt und durch die ganzen Nachrichten/Kommentare, will ich noch einmal allgemein auf das Thema eingehen.
Oft muss ich auf meine Wortwahl aufpassen, da dies sonst falsch aufgenommen werden kann. Ein Beispiel dazu: Leser XY besitzt einen acht Jahre alten Rechner, mit einer 2,4 GHz starken CPU, einer onboard Grafik und 1,5 GB RAM. Bei eBay bekommt man für unter 80€ einen Intel Core2Duo E8400 mit 4 GB Arbeitsspeicher oder anders gesagt - mein Smartphone bringt mehr Leistung. Eigentlich kein Problem aber wenn ich dann zu hören bekomme "so ein Mist, die Animationen sind nicht mal flüssig", dann weiß ich nicht, wie ich das jemanden erklären soll, ohne das er sich angegriffen fühlt. Versteht mich nicht falsch, ich habe kein Problem damit, wenn jemand seine alte Hardware weiterhin nutzen möchte aber dann ein 2014'er Linux mit allen verfügbaren grafische Effekten fordern und das ohne Grafiktreiber ... es geht nicht! Aus diesem Grund will ich noch einmal sehr allgemein auf die Wahl der verschiedenen Linux-Distribution eingehen.
 |
| Ubuntu 14.04 LTS Desktop |
Wer sich nicht auskennt, der verbindet oft Ubuntu mit Linux. Aus diesem Grund ist Ubuntu oft auch immer die erste Wahl, wenn jemand Linux ausprobieren möchte. Was Lubuntu, Xubuntu oder Kubuntu ist, ist erst einmal unwichtig bzw. viele wissen noch nicht einmal, das es "diese Ubuntu's" gibt. Das 14.04 in diesem Fall April 2014 bedeutet (erste Zahl das Jahr, die zweite der Monat) wissen viele auch nicht aber viel schlimmer sind die drei Buchstaben danach - LTS und STS.
Schreibt mir jetzt jemand Ende 2014 "mein Ubuntu 12.10 zeigt immer Fehler an, wenn ich eine Update durchführen möchte", dann hat er ein großes Problem. Viele denken bereits jetzt schon, dass das sehr kompliziert ist aber es ist eben sehr einfach:
Alle zwei Jahre erscheint eine LTS-Version von Ubuntu. 10.04 -> 12.04 -> 14.04 -> 16.04 -> usw.
Die erste Zahl steht immer für das Jahr und die zweite für den Monat. Somit wissen wir, das die nächste LTS-Version April 2016 erscheinen wird. Die Version dazwischen sind STS-Version.
LTS bedeutet -> Long Term Support -> 3 bis 5 Jahre Unterstützungszeitraum (Updates)
STS bedeutet -> Short Term Support -> 6 bis 9 Monate Unterstützungszeitraum (Updates)
Mit diesen ein paar Zeilen wisst Ihr alles wichtige, was Ihr wissen müsst. Ubuntu 14.10, 15.04 und 15.10 werden STS-Versionen sein und 16.04 eine LTS-Version. Sowas müsst Ihr einfach wissen.
 |
| Ubuntu MATE 14.10 |
Neben Ubuntu gibt es weitere "Ubuntu-Versionen", welche für bestimmte Bereiche/Rechner ausgelegt sind. Wer einen älteren Rechner besitzt, welcher keine 3D Unterstützung mitbringt, der greift mit Ubuntu 14.04 zu Gift! Ubuntu 14.04 ist nicht für ältere Rechner gedacht! Ubuntu 14.04 ist Mitte 2014 erschienen und kann somit auch nicht mit einem System wie Windows XP verglichen werden, da dieses Ende 2001 erschienen ist. Habt Ihr einen älteren Rechner, dann müsst Ihr zu Lubuntu oder Xubuntu greifen. Das ist kein "altes Ubuntu", es ist das neue Ubuntu (in diesem Fall auch 14.04), nur mit anderen Programmen und einer anderen grafischen Benutzeroberfläche, welche nicht so hungrig ist, wie Ubuntu 14.04.
 |
| Lubuntu Desktop |
Ubuntu 14.04 kann trotzdem auf alten Rechnern laufen aber hier ist die 3D Unterstützung ein sehr wichtiger Punkt (dazu später mehr). Nehmen wir Lubuntu 14.04 als Vergleich, dann sprechen wir hier von einem Pentium 3 Rechner, mit 800 MHz und 384 MB RAM. Das wäre wohl selbst für Windows XP zu wenig aber hier läuft es ohne Probleme.
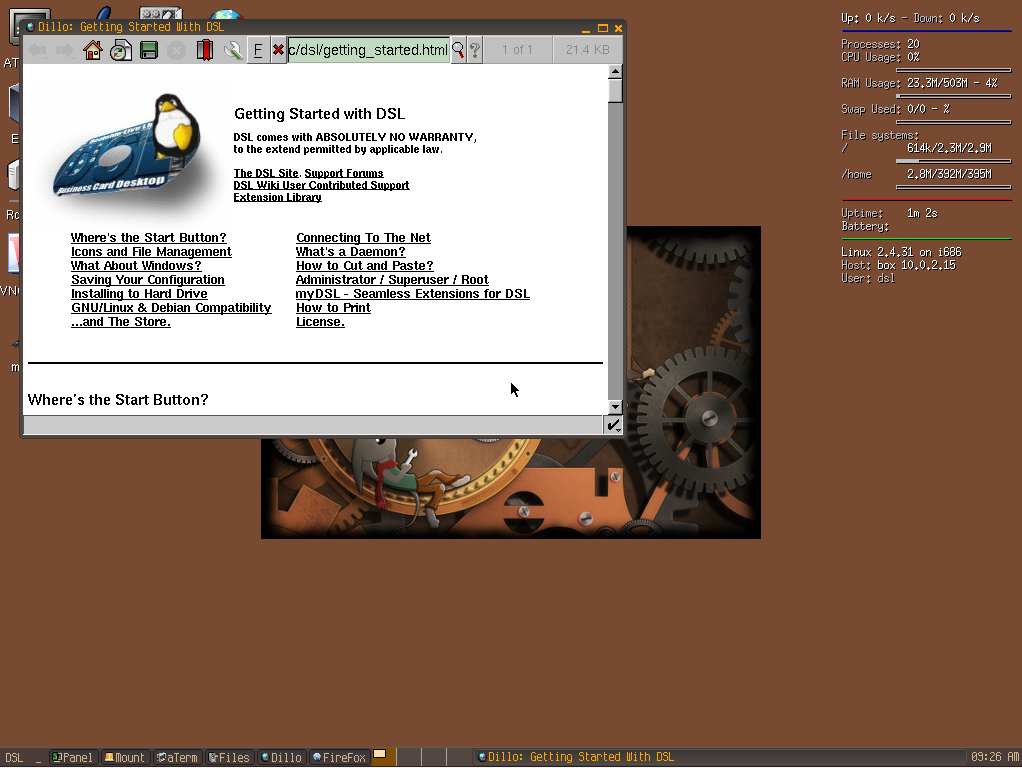 |
| Damn Small Linux Desktop |
Wir können auch zu DSL greifen (Damn Small Linux). Die empfohlene
Systemvoraussetzungen (mit grafischer Benutzeroberfläche) wäre ein CPU mit 200 MHz und 64MB RAM (es würde auch mit weniger gehen).
Oft hört man "bei Linux blickt man nicht durch, da es so viele Linux-Distributionen gibt" aber die Wahrheit sieht ganz anders aus. Ich persönlich habe zuerst bei Wikipedia geschaut und vieles war mir gleich zu Beginn klar. Ich konnte mir schon denken, was mit Ubuntu Studio (Studio = Audio/Video) oder mit Edubuntu (Education = Bildung) gemeint ist. Habe dann selbst mit Ubuntu 12.10 einfach begonnen, da Anfang 2013 dieses Ubuntu auf der Homepage angeboten wurde. Momentan nutze ich Linux Mint 17 Cinnamon.
Der Desktop ist Windows sehr ähnlich. Dazu gibt es neben der Cinnamon Edition eine MATE Edition, eben für ältere/schwächere Rechner/Hardware (Vergleich). Es ist eine Sache von einer Minute, einfach bei Google eingeben "Cinnamon MATE Unterschied" und schon bekommt man die Antwort.
Wollt Ihr ein Apple-Like-Linux, dann gibt es elementary OS. Hier gibt es zum Beispiel von Werk aus kein Firefox aber es dauert nur ein paar Minuten und schon habt Ihr hier auch Firefox drauf.
Unter Linux gibt es - anders als bei Windows - keine Grenzen. Ihr könnt euch auch "Dinge" von elementary OS unter Ubuntu oder Lubuntu installieren. Im Grunde ist es das selbe System, nur anders aufgebaut. Ihr könnt auch auf einem Rechner mehrere grafische Benutzeroberflächen installieren und dem Benutzer die freie Wahl lassen (ein Beispiel dazu). Wollt Ihr einen anderen Dateimanager, dann ist das auch kein Problem (siehe hier).
Ich persönlich habe einfach zum ersten Linux gegriffen, es installiert und es genutzt, neben Windows. Dann habe ich mich gezwungen es zu nutzen. Die meisten Anwender installieren Linux neben Windows aber nutzen dann beim ersten Problem wieder Windows und probieren erst gar nicht mehr mit Linux. Wenn wir ehrlich sind, dann sind wir wie Wasser, wir suchen den geringsten Widerstand.
Knapp zwei Jahre später würde ich zu Windows nicht mehr greifen und das obwohl ich kostenlos Windows 8.1 und Office 2013 bekommen habe. Mein Rechner läuft ohne irgendwelche Probleme und ich arbeite mich immer weiter in das Thema Linux ein. Mit der Zeit kommt alles von selbst ;)
Sollte es dazu Fragen geben, dann einfach diese stellen.
Das Linux-Handbuch findet Ihr hier.
Oft hört man "bei Linux blickt man nicht durch, da es so viele Linux-Distributionen gibt" aber die Wahrheit sieht ganz anders aus. Ich persönlich habe zuerst bei Wikipedia geschaut und vieles war mir gleich zu Beginn klar. Ich konnte mir schon denken, was mit Ubuntu Studio (Studio = Audio/Video) oder mit Edubuntu (Education = Bildung) gemeint ist. Habe dann selbst mit Ubuntu 12.10 einfach begonnen, da Anfang 2013 dieses Ubuntu auf der Homepage angeboten wurde. Momentan nutze ich Linux Mint 17 Cinnamon.
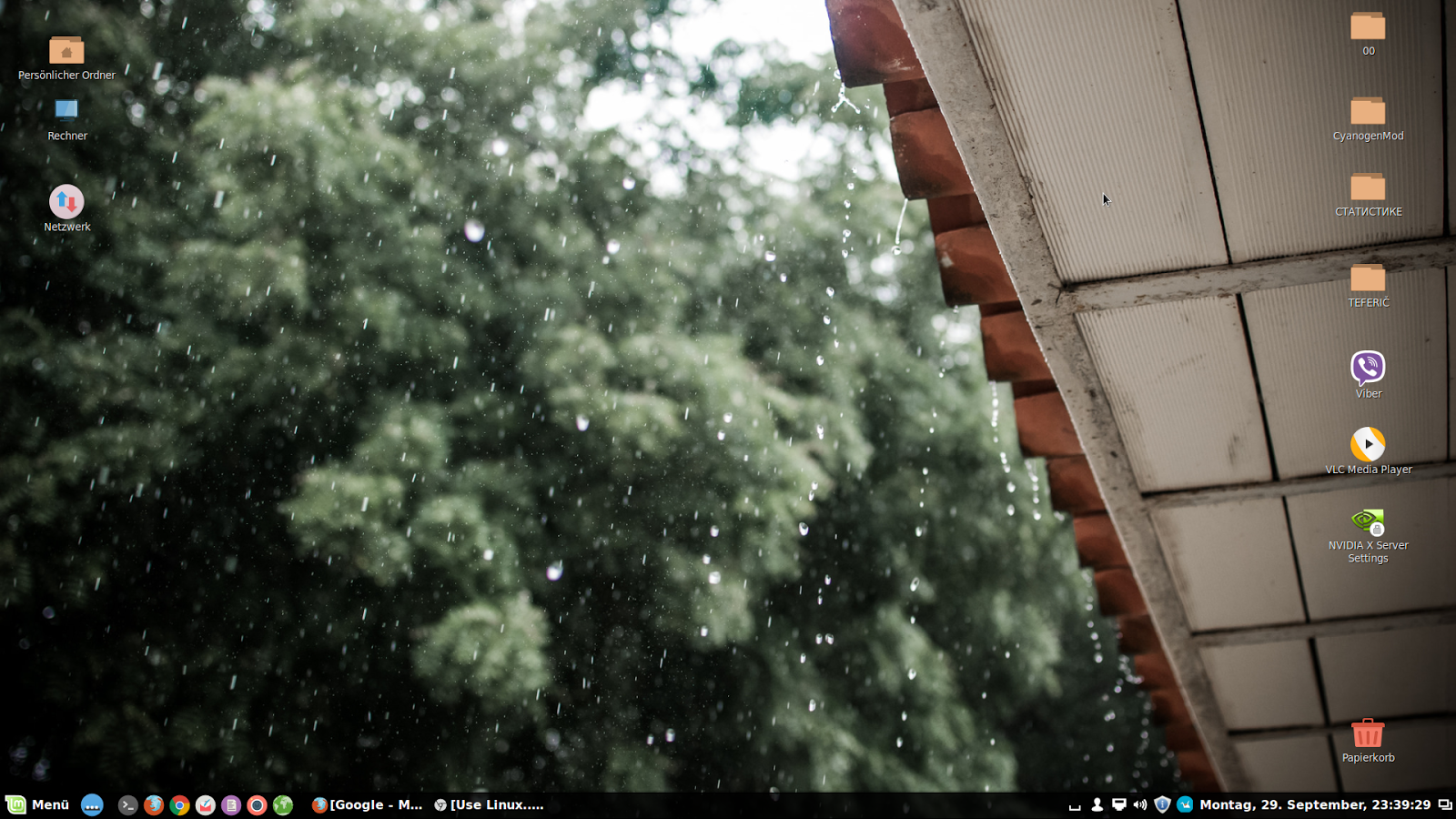 |
| Linux Mint 17 Cinnamon Desktop |
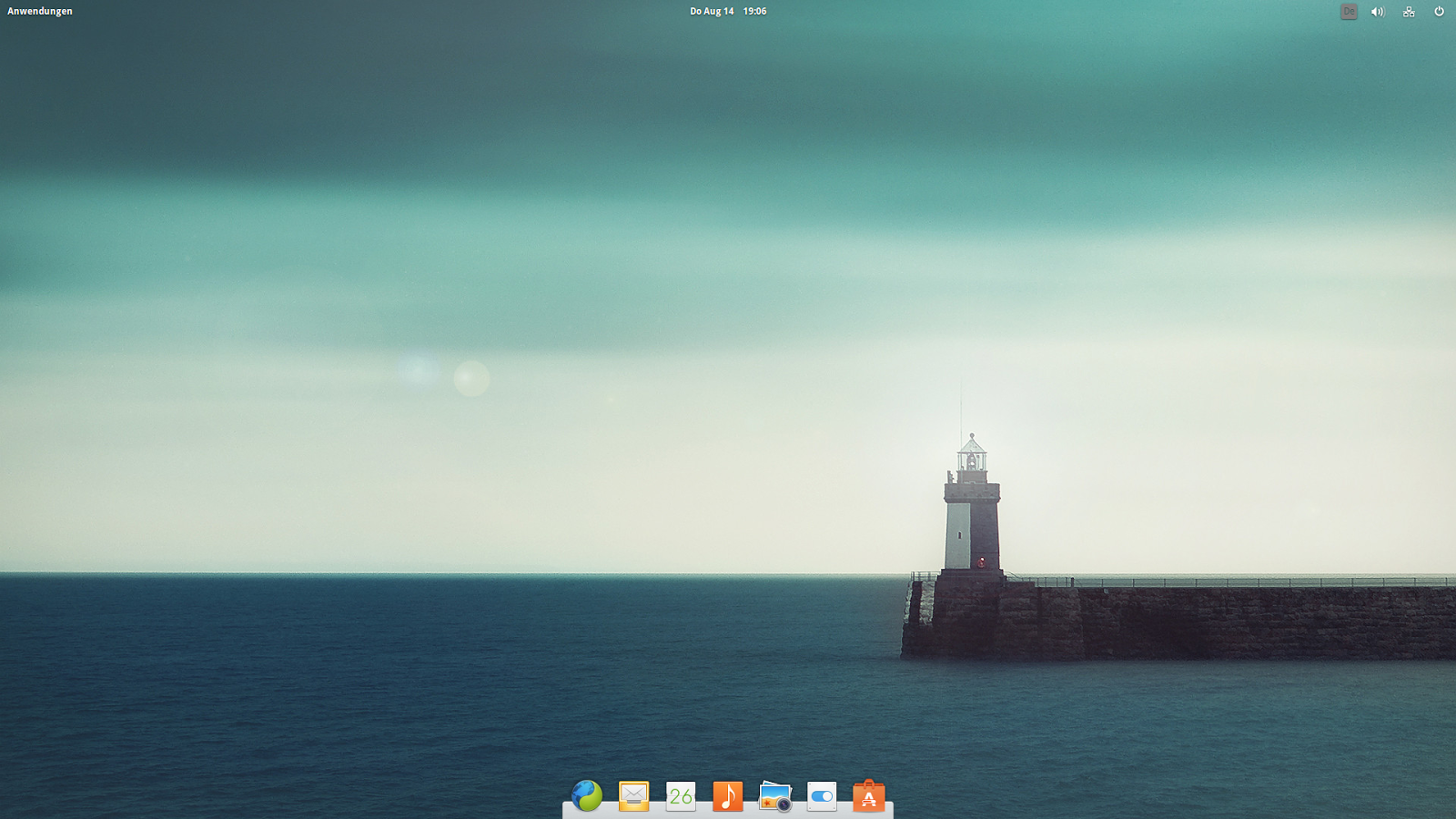 |
| elementary OS Desktop |
Unter Linux gibt es - anders als bei Windows - keine Grenzen. Ihr könnt euch auch "Dinge" von elementary OS unter Ubuntu oder Lubuntu installieren. Im Grunde ist es das selbe System, nur anders aufgebaut. Ihr könnt auch auf einem Rechner mehrere grafische Benutzeroberflächen installieren und dem Benutzer die freie Wahl lassen (ein Beispiel dazu). Wollt Ihr einen anderen Dateimanager, dann ist das auch kein Problem (siehe hier).
Ich persönlich habe einfach zum ersten Linux gegriffen, es installiert und es genutzt, neben Windows. Dann habe ich mich gezwungen es zu nutzen. Die meisten Anwender installieren Linux neben Windows aber nutzen dann beim ersten Problem wieder Windows und probieren erst gar nicht mehr mit Linux. Wenn wir ehrlich sind, dann sind wir wie Wasser, wir suchen den geringsten Widerstand.
Knapp zwei Jahre später würde ich zu Windows nicht mehr greifen und das obwohl ich kostenlos Windows 8.1 und Office 2013 bekommen habe. Mein Rechner läuft ohne irgendwelche Probleme und ich arbeite mich immer weiter in das Thema Linux ein. Mit der Zeit kommt alles von selbst ;)
Sollte es dazu Fragen geben, dann einfach diese stellen.
Das Linux-Handbuch findet Ihr hier.
الأحد، 28 سبتمبر 2014
How to Create Timelapse Video with Zenfone
Time-lapse photography is a cinematography technique whereby the frequency at which film frames are captured (the frame rate) is much lower than that which will be used to play the sequence back. When replayed at normal speed, time appears to be moving faster and thus lapsing.
- Open Your Camera
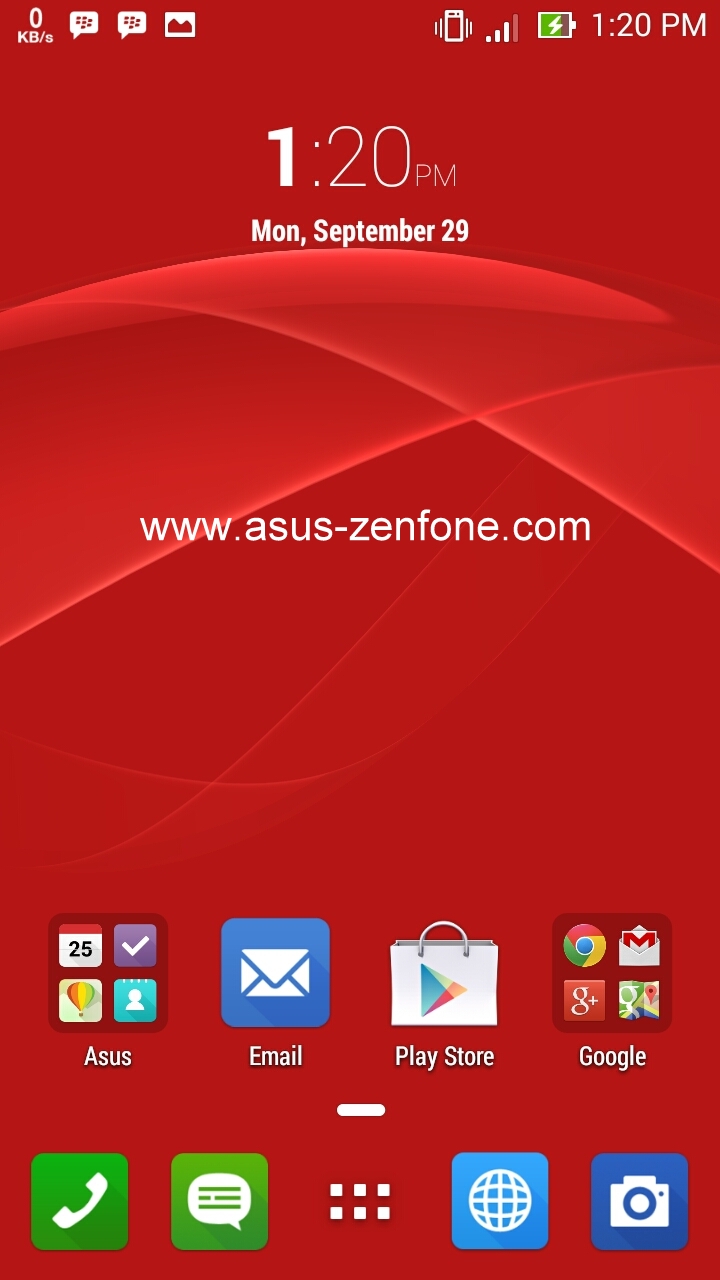
Open Camera Icon - Choose Video with Time lapse mode
- Result, (Sorry for bad drawing :p)
How to Connect USB Joystick/Gamepad for Zenfone
Many game developers have finally realized that in order for their games to be successful, they have to support Android. To really win Android users over, they should also accommodate us hardcore gamers who have OTG cables with the ability to hook up controllers to our devices.Games like Dead Trigger and Asphalt already support gamepads, but many others are still touch only. Some will only work well with touchscreen input, like Blek, but action games like FIFA 14 can definitely benefit from an external gamepad. Today i will show you how to Connect USB Joystick/Gamepad with Zenfone.
Need Rooted Device
Resources:
- USB/BT Joystick Center GOLD (Download)
- USB OTG
- USB Joystick/Gamepad
- Download and Install USB/BT Joystick Center GOLD
- Open USB/BT Joystick Center GOLD and Connect Gamepad via OTG
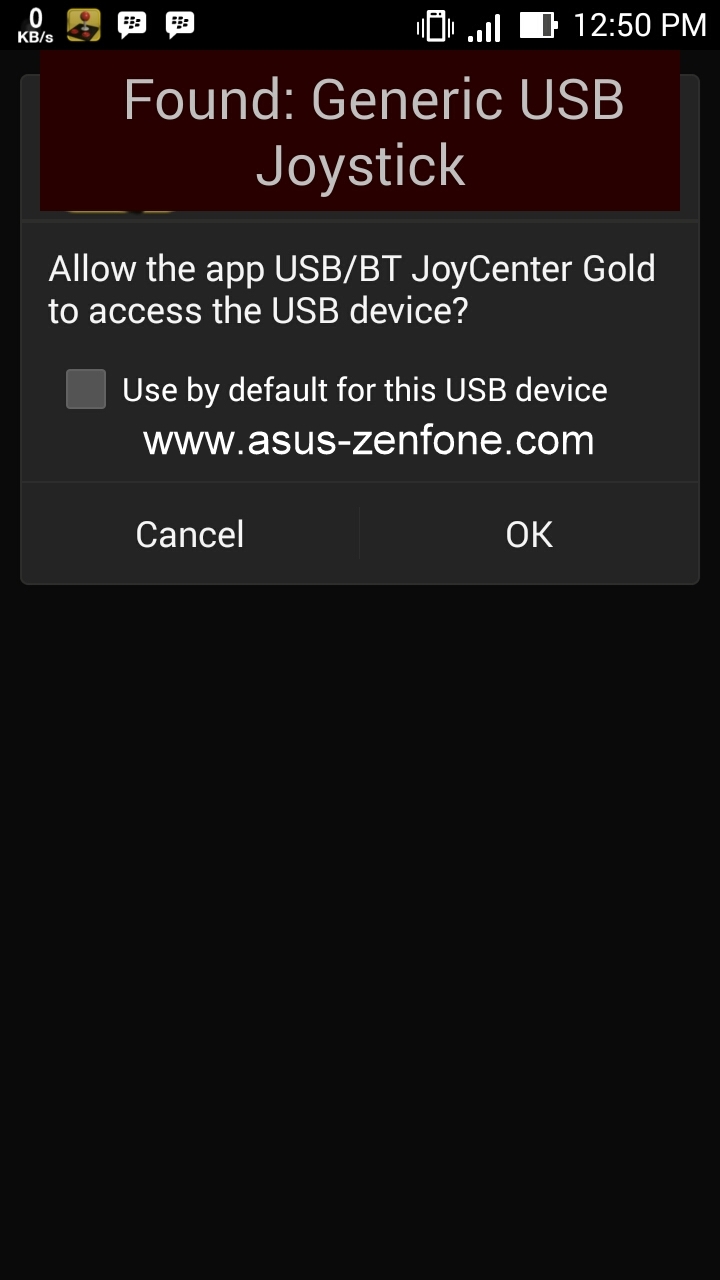
Click OK - Will Search the Gamepad

Joystick Found - Turn on IME (Click at the Left top corner IME and choose USBJoyGoldIME)
- Play
Button Configuration at PPSSPP :
 |
| Go to Settings>Controls>Control mapping |
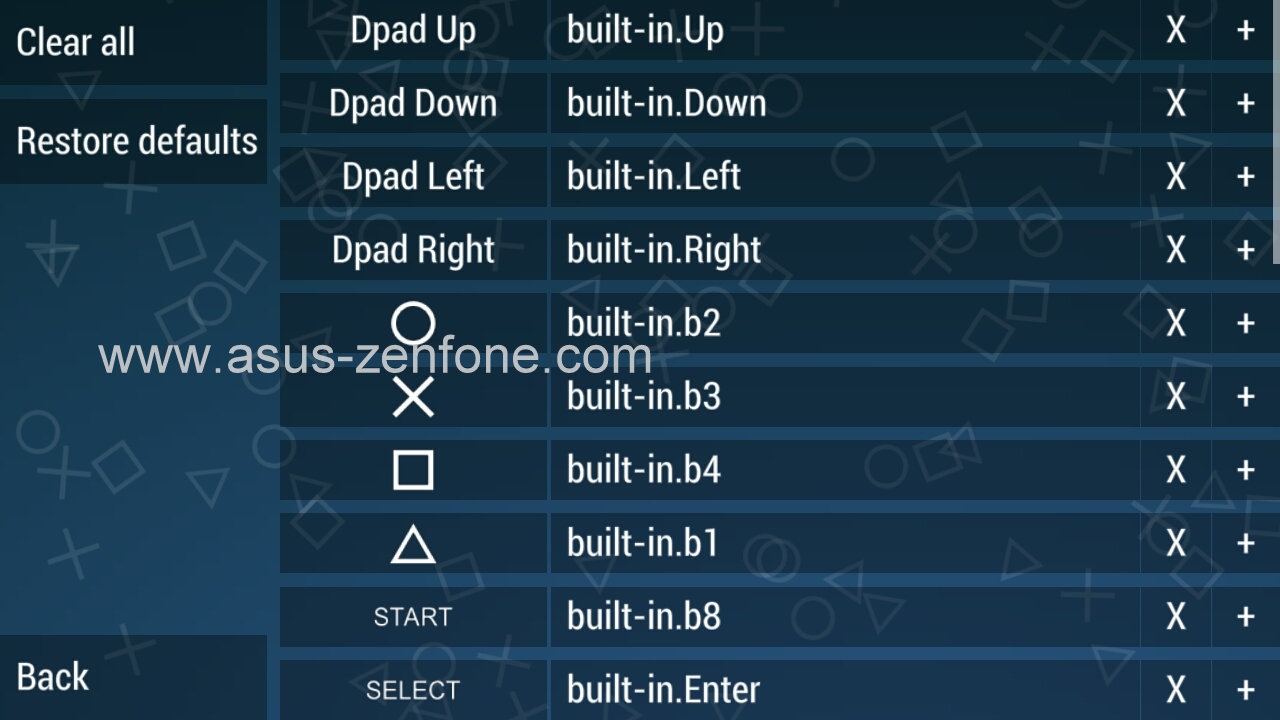 |
| X for delete and + for add new mapping |
الجمعة، 26 سبتمبر 2014
15 Best Camera Apps For Your Zenfone
Camera MX
[Price: Free with in app purchases]
First on our list of best camera apps for Android is called Camera MX. When compared to the other apps on the list, it’s pretty run of the mill. When compared to the rest, it’s actually quite good. It doesn’t necessarily have the feature set that a professional might be looking for, but if you’re a hobbyist or you really enjoy sharing pictures via Google+ or Instagram, then Camera MX is more than good enough.

First on our list of best camera apps for Android is called Camera MX. When compared to the other apps on the list, it’s pretty run of the mill. When compared to the rest, it’s actually quite good. It doesn’t necessarily have the feature set that a professional might be looking for, but if you’re a hobbyist or you really enjoy sharing pictures via Google+ or Instagram, then Camera MX is more than good enough.
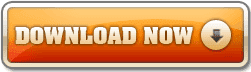 |
| Free Download |
 |
| Download Via Playstore |
Camera ZOOM FX
[Price: $3.99]
Camera Zoom FX is next on our best camera apps for Android. Unlike Camera MX, and most of the other apps on this list, Camera Zoom FX takes a different approach to using filters and effects. Instead of applying any number of pre-made filters and effects, Camera Zoom FX allows users to choose multiple effects to create their own filter. If you’re feeling a little lazy, there are some pre-made ones to choose from. It’s highly functional and popular. There are also no in app purchases with this one.

Camera Zoom FX is next on our best camera apps for Android. Unlike Camera MX, and most of the other apps on this list, Camera Zoom FX takes a different approach to using filters and effects. Instead of applying any number of pre-made filters and effects, Camera Zoom FX allows users to choose multiple effects to create their own filter. If you’re feeling a little lazy, there are some pre-made ones to choose from. It’s highly functional and popular. There are also no in app purchases with this one.
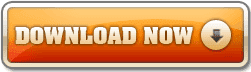 |
| Free Download |
Camera360 Ultimate
[Price: Free]
Camera360 Ultimate is not only among the most popular camera apps for Android, but it’s also one of the best. For many, this is the go-to camera replacement app and has been for a long time. It’s totally understandable as well, as Camera360 Ultimate is packed full of features. They’ve even updated it recently to include more settings for a better camera experience. As per the norm, you get all the standard features along with a number of filters and effects.

Camera360 Ultimate is not only among the most popular camera apps for Android, but it’s also one of the best. For many, this is the go-to camera replacement app and has been for a long time. It’s totally understandable as well, as Camera360 Ultimate is packed full of features. They’ve even updated it recently to include more settings for a better camera experience. As per the norm, you get all the standard features along with a number of filters and effects.
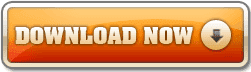 |
| Free Download |
Camera Fun Pro
[Price: $0.99]
Camera Fun Pro is next and this one is definitely for a more niche market. The various filters available provide a more goofy and fun theme for people rather than the more serious and artistic filters that others on this list provide. One of the more nifty features is the app’s ability to let you see how the effects will look before snapping the picture. So instead of taking the picture, adding the effects, and hoping you got the shot you needed, you can instead take the picture you wanted the first time. There are professional filters available, but this app definitely caters more to the fun pictures crowd.

Camera Fun Pro is next and this one is definitely for a more niche market. The various filters available provide a more goofy and fun theme for people rather than the more serious and artistic filters that others on this list provide. One of the more nifty features is the app’s ability to let you see how the effects will look before snapping the picture. So instead of taking the picture, adding the effects, and hoping you got the shot you needed, you can instead take the picture you wanted the first time. There are professional filters available, but this app definitely caters more to the fun pictures crowd.
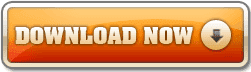 |
| Free Download |
Camera JB+
[Price: $1.99]
Camera JB+ is an increasingly popular camera that was actually suggested to us by our readers (in the comments below). It’s based on the AOSP Jelly Bean camera. It includes three camera modes including regular shot, video capture, and panorama mode. There is also a lightweight image editor built in so you can make minor adjustments to your images. If you like the look and feel of the stock Android camera, this is the one we’d recommend. If you want KitKat then there is also the Camera KK app. The KitKat version is free with in app purchases.
Camera JB+ is an increasingly popular camera that was actually suggested to us by our readers (in the comments below). It’s based on the AOSP Jelly Bean camera. It includes three camera modes including regular shot, video capture, and panorama mode. There is also a lightweight image editor built in so you can make minor adjustments to your images. If you like the look and feel of the stock Android camera, this is the one we’d recommend. If you want KitKat then there is also the Camera KK app. The KitKat version is free with in app purchases.
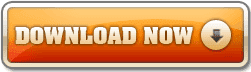 |
| Free Download |
Cymera
[Price: Free with in app purchases]
Cymera is another one of those camera apps for Android that is already wildly popular. With over 10 million downloads to date, Cymera ranks up there with the most popular camera apps period. It also happens to be really highly rated as well. Unlike most camera apps on this list, Cymera focuses on taking a certain type of picture. Namely, it’s used predominately for taking pictures of people’s faces. It can function as a regular camera app. There are the standard features, filters, effects, and other editing goodness. However, it’s wheelhouse is face shots. There are a completely separate set of features and filters for when you catch a smile in your pictures.

Cymera is another one of those camera apps for Android that is already wildly popular. With over 10 million downloads to date, Cymera ranks up there with the most popular camera apps period. It also happens to be really highly rated as well. Unlike most camera apps on this list, Cymera focuses on taking a certain type of picture. Namely, it’s used predominately for taking pictures of people’s faces. It can function as a regular camera app. There are the standard features, filters, effects, and other editing goodness. However, it’s wheelhouse is face shots. There are a completely separate set of features and filters for when you catch a smile in your pictures.
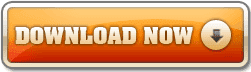 |
| Free Download |
DSLR Camera Pro
[Price: $2.99]
DSLR Camera is a camera application that acts like the kind of software you’d see on an actual DSLR camera. It includes things like the ability to change your ISO, exposure compensation, white balance, and grids. There are also some more casual features like color effects and geotagging. It is important to note that some features are dependent on your hardware. That means the app supports these features but your device’s camera may not support them which means you won’t be able to use them. If they do work then this is a great application.

DSLR Camera is a camera application that acts like the kind of software you’d see on an actual DSLR camera. It includes things like the ability to change your ISO, exposure compensation, white balance, and grids. There are also some more casual features like color effects and geotagging. It is important to note that some features are dependent on your hardware. That means the app supports these features but your device’s camera may not support them which means you won’t be able to use them. If they do work then this is a great application.
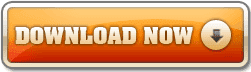 |
| Free Download |
GIF Camera
[Price: Free]
Let’s face it ladies and gentlemen, the internet would not be the same without GIFs. They have contributed to the hilarity of the internet for so long that thinking about the internet without them can be difficult. With the next app on our best camera apps for Android list, called GIF Camera, lets you create your own GIFs using your camera. It’s actually pretty easy, too. Essentially, you just set up the shot you want to make a GIF. Then you shoot it and the app automatically turns it into one. You can adjust frame rates if you need to and then save it for sharing elsewhere. Additionally, you can create a collage of sorts using pictures you’ve already taken and create GIFs that way.

Let’s face it ladies and gentlemen, the internet would not be the same without GIFs. They have contributed to the hilarity of the internet for so long that thinking about the internet without them can be difficult. With the next app on our best camera apps for Android list, called GIF Camera, lets you create your own GIFs using your camera. It’s actually pretty easy, too. Essentially, you just set up the shot you want to make a GIF. Then you shoot it and the app automatically turns it into one. You can adjust frame rates if you need to and then save it for sharing elsewhere. Additionally, you can create a collage of sorts using pictures you’ve already taken and create GIFs that way.
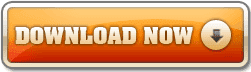 |
| Free Download |
Continue
الاشتراك في:
الرسائل (Atom)