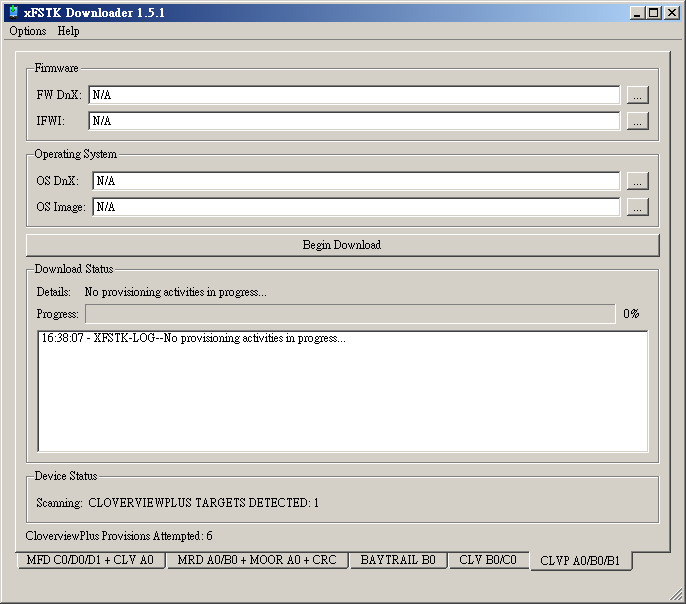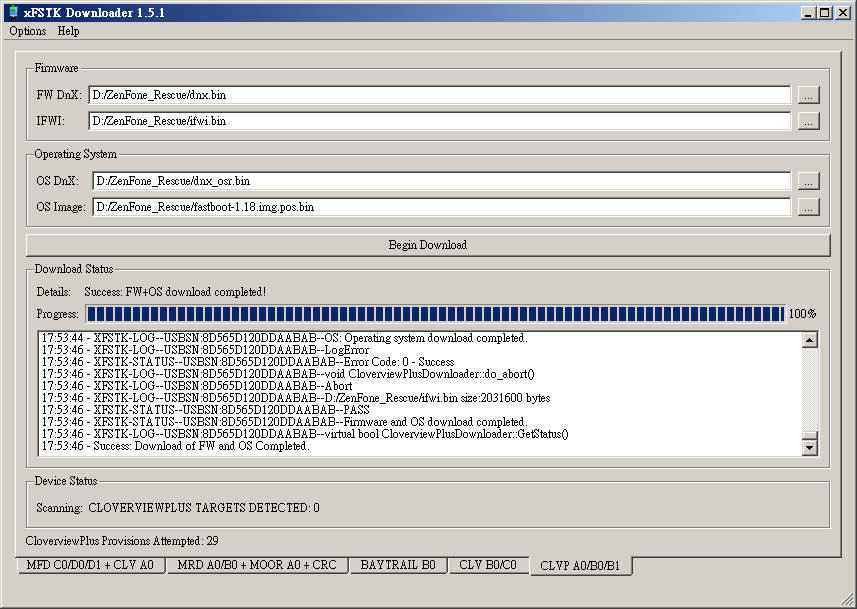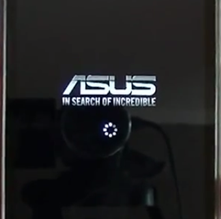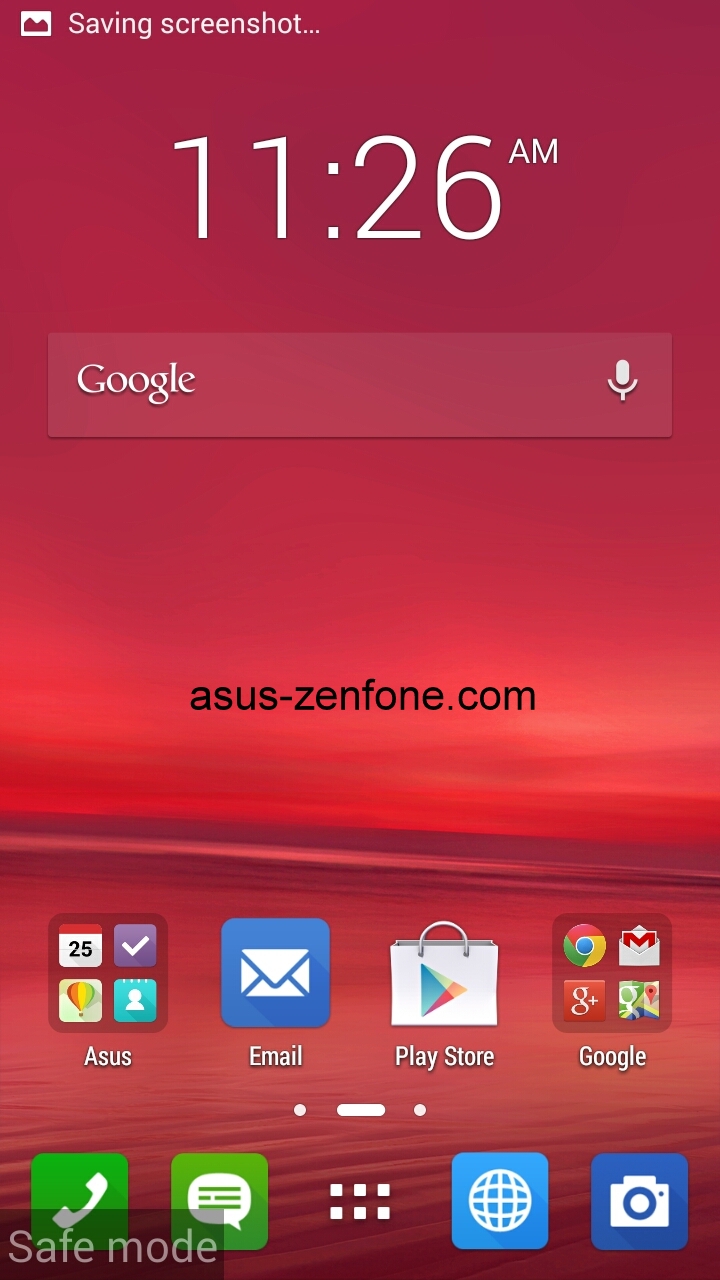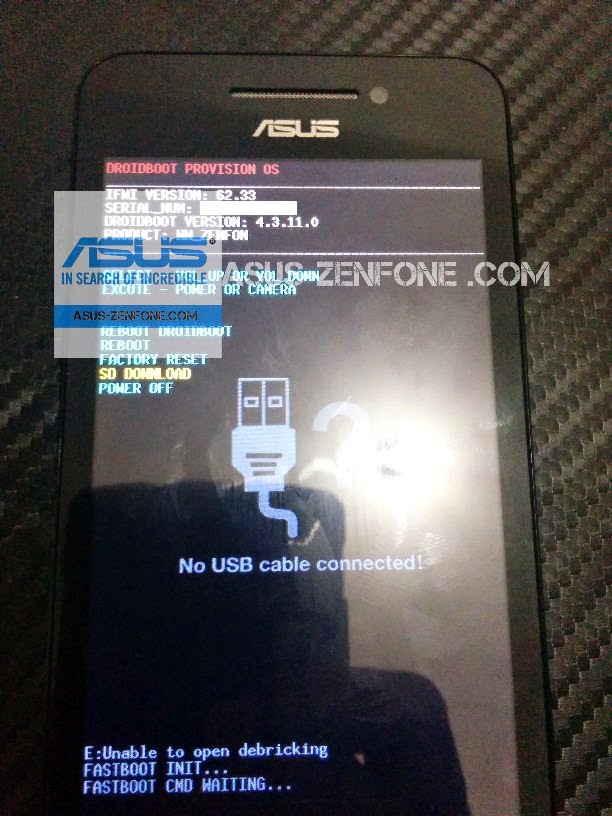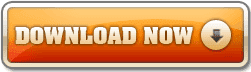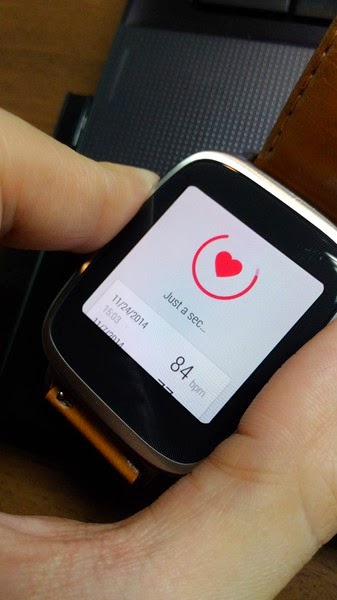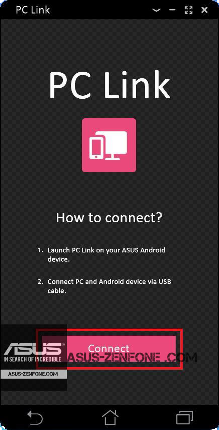How to OTA update ? (Go to settings>About>System Update>Check for Update)
How to update Manual ? Here
ZENFONE 4 firmware:
WW VERSION
Version V6.5.35(WW)
| Description | ASUS ZenFone4(T00I) software Image: V6.5.35 (Android 4.4) for WW only* Improvement: 1. Improved the accuracy of battery percentage display Steps of Update: 1.Check software version of your device** 2.Download device software and Update SOP (From “Manual” Item) 3.Only apply to same SKU update, Example: WW->WW, CN->CN, TW->TW. 4.Software update cannot transfer the software SKU and downgrade the software version. 5.Wrong SKU may cause update failure, please update the same SKU version only. *How to know the device model? Path: Settings->About-> Model number Example: ASUS_T00I **How to know the device software version? Path: Settings->About-> software information->Build number ***System upgrade may cause part of data missing, please buckup your important data before system upgrading. |
|---|
| File Size | 809.09 MBytes 2014/11/27 |
|---|---|
| Download from | Global |
ZENFONE 4 firmware:
CHT VERSION
Version V6.5.32(CHT)
| Description | ASUS ZenFone4(T00I) software Image: V6.5.32 (Android 4.4) for WW SKU only* Improvement: 1. Improved stability of Audio Wizard feature Steps of Update: 1.Check software version of your device** 2.Download device software and Update SOP (From “Manual” Item) 3.Only apply to same SKU update, Example: WW->WW, CN->CN, TW->TW. 4.Software update cannot transfer the software SKU and downgrade the software version. 5.Wrong SKU may cause update failure, please update the same SKU version only. *How to know the device model? Path: Settings->About-> Model number Example: ASUS_T00I **How to know the device software version? Path: Settings->About-> software information->Build number ***System upgrade may cause part of data missing, please buckup your important data before system upgrading. |
|---|
| File Size | 803.57 MBytes 2014/11/07 |
|---|---|
| Download from | Global |