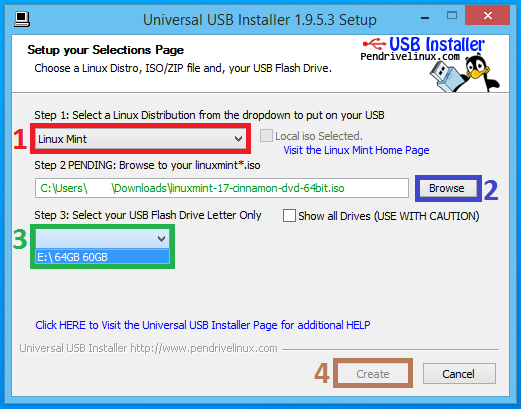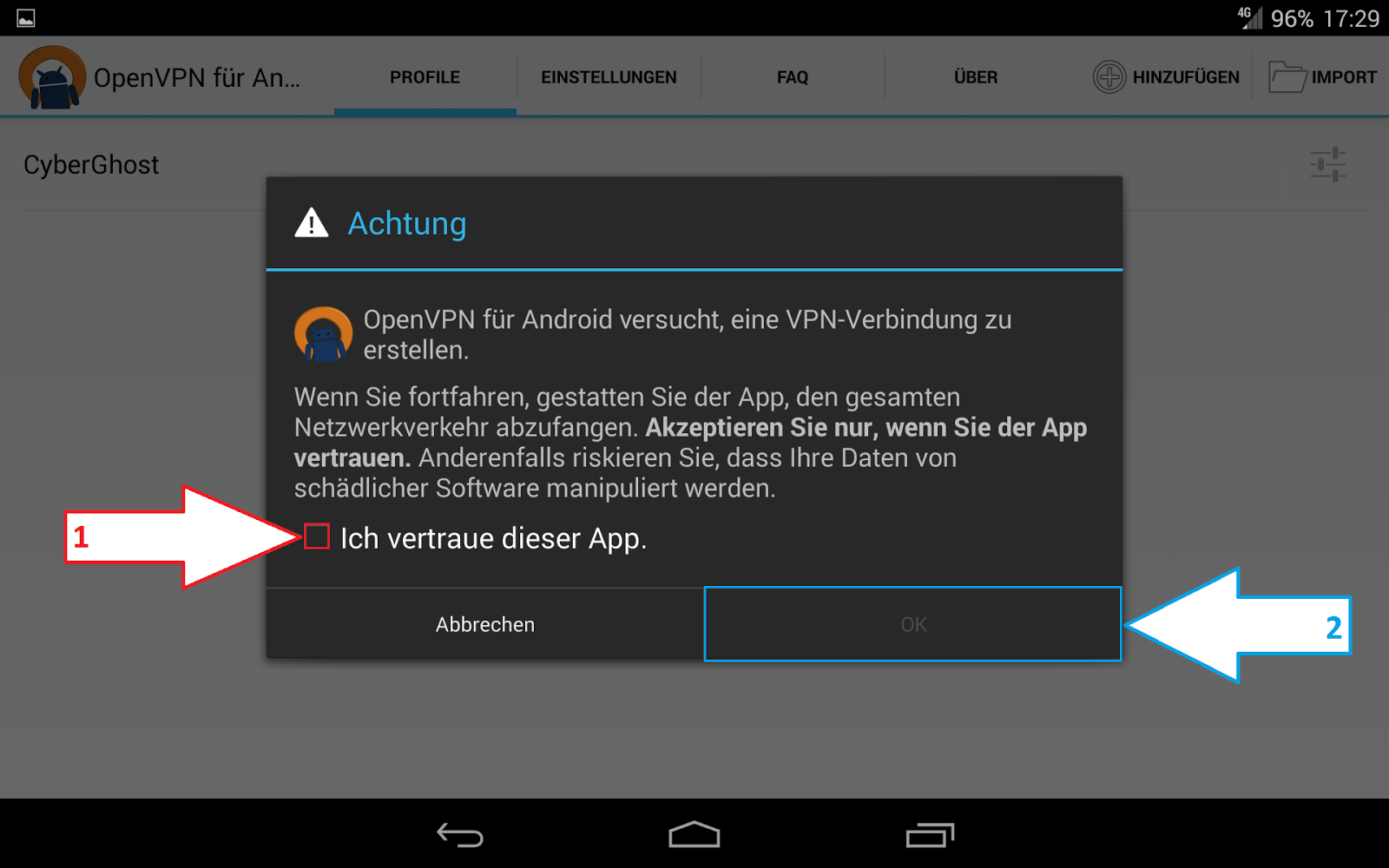Hier will ich euch erklären, wie Ihr Linux Mint 17 auf DVD brennen könnt. Da die Image-Datei ca. 1,2 GB groß ist, ist das Brennen auf einen CD-Rohling nicht möglich.
Wir benötigen erst ein Brennprogramm, welches wir hier erhalten. Dieses laden wir uns herunter und installieren es. Sobald das Programm gestartet wurde, sehen wir dieses Fenster:
Wir wählen hier den Punkt ISO Image brennen an und klicken unten rechts auf OK
DVD (+ oder -) Rohling ins Laufwerk und nun geht es mit der Image-Datei weiter. Diese bekommen wir auf der Linux Mint Homepage, unter Download.
Wir wählen die Version von Linux Mint 17 aus und klicken auf 32-bit oder 64-bit.
Uns wird ein Torrent Download angeboten aber auch ein FTP (direkter) Download. In diesem Fall einfach einen Server aus Deutschland suchen (weiter unten unter Germany) und Linux Mint 17 herunterladen. Diese Datei - eine .ISO Datei - bei unserem Brennprogramm hinzufügen.
1. Klickt auf Durchsuchen... und sucht die eben heruntergeladene Datei aus
2. Unter Ziellaufwerk setzt Ihr die Brenngeschwindigkeit auf 8x (11.080 KB/s)
3. Haken unter Daten nach dem Brennen überprüfen setzen
4. Klickt auf Medium brennen
Jetzt heißt es einfach warten, da nach dem Brennen die DVD automatisch ausgeworfen wird.
Sollte das trotzdem in eurem Fall nicht möglich sein, weil Ihr keinen DVD-Brenner besitzt, dann könne Ihr euch eine fertige DVD bei eBay kaufen. Kostet euch rund 2 bis 3 Euro.
Wer überhaupt kein Laufwerk besitzt, der kann Linux Mint 17 auch über einen USB-Stick installieren. Benutzt dazu bitte die Blogsuche oder fragt einfach.
السبت، 31 مايو 2014
Linux Mint 17 - Bootfähigen USB-Stick erstellen | Anleitung
Hier eine kleine Anleitung, wie Ihr euch einen bootfähigen (bootable) USB-Stick mit Linux Mint 17 erstellen könnt (unter Windows). Warum? Ihr besitzt kein CD/DVD Laufwerk, wollt aber Linux Mint 17 installieren.
Wir benötigen Dazu einen USB-Stick, welcher mind. 2 GB groß ist und den Universal USB Installer, welchen wir uns hier herunterladen können. Wir starten das Tool und gehen so vor:
1. Wir wählen in der Liste Linux Mint aus
2. Wir suchen uns die Image-Datei von Linux Mint 17 aus (von der Homepage heruntergeladen)
3. USB-Stick aus der Liste auswählen
4. Auf Create klicken
Sobald Ihr euer bei Punkt 3 den USB-Stick ausgewählt habt, habt Ihr die Option einen Haken unter We will format X:/ Drive as Fat32 zu setzen. Hier solltet Ihr in jeden Fall den Haken setzen, weil so gut wie jedes BIOS dann mit dem USB-Stick zurecht kommt. Beachtet dabei, dass das den vollständigen Datenverlust bedeutet (USB-Stick wird formatiert/gelöscht). Sichert deshalb alle wichtigen Dateien vom Stick und klickt dann auf Create.
Ihr werdet noch einmal vom Programm selbst gewarnt und müsst hier mit Ja bestätigen.
Sobald Universal USB Installer fertig ist, einfach auf Close klicken und den USB-Stick sicher entfernen (Arbeitsplatz -> Rechtsklick -> Auswerfen). Das wäre schon alles!
Wir benötigen Dazu einen USB-Stick, welcher mind. 2 GB groß ist und den Universal USB Installer, welchen wir uns hier herunterladen können. Wir starten das Tool und gehen so vor:
1. Wir wählen in der Liste Linux Mint aus
2. Wir suchen uns die Image-Datei von Linux Mint 17 aus (von der Homepage heruntergeladen)
3. USB-Stick aus der Liste auswählen
4. Auf Create klicken
Sobald Ihr euer bei Punkt 3 den USB-Stick ausgewählt habt, habt Ihr die Option einen Haken unter We will format X:/ Drive as Fat32 zu setzen. Hier solltet Ihr in jeden Fall den Haken setzen, weil so gut wie jedes BIOS dann mit dem USB-Stick zurecht kommt. Beachtet dabei, dass das den vollständigen Datenverlust bedeutet (USB-Stick wird formatiert/gelöscht). Sichert deshalb alle wichtigen Dateien vom Stick und klickt dann auf Create.
Ihr werdet noch einmal vom Programm selbst gewarnt und müsst hier mit Ja bestätigen.
Sobald Universal USB Installer fertig ist, einfach auf Close klicken und den USB-Stick sicher entfernen (Arbeitsplatz -> Rechtsklick -> Auswerfen). Das wäre schon alles!
الثلاثاء، 27 مايو 2014
CyberGhost VPN-Verbindung unter Android | Anleitung
CyberGhost VPN unter Android 4.0.4/4.1.2/4.2.2/4.3 und 4.4.2 nutzen
Mit OpenVPN für Android können wir auf unserem Android Smartphone/Tablet eine VPN-Verbindung aufbauen. Ihr müsst dabei beachten, welche Lizenz Ihr bei CyberGhost VPN erworben habt. Meine Lizenz ist für 1 Gerät, daher musste ich eine weitere Lizenz kaufen, um VPN auf meinem Android-Tablet nutzen zu können.
Ruft mit eurem Browser die Kontoverwaltung auf. Dort meldet Ihr euch an.
Wählt hier Smartphone bzw. mobile Geräte aus:
Protokoll -> Open VPN
Android-Version -> Android 4.x
Land -> ist völlig egal
Konfiguration herunterladen
Nun wird die CyberGhost.ovpn Datei heruntergeladen.
Ihr habt es ziemlich einfach, wenn die CyberGhost.ovpn Datei sich im Download-Ordner befindet.
OpenVPN für Android sollte installiert sein. Sollte das nicht der Fall sein, dann bitte jetzt installieren und starten.
Klickt auf IMPORT
Wählt den Ordner aus.
Wählt die CyberGhost.ovpn Datei aus.
Klickt auf IMPORTIEREN
Das VPN-Profil wurde nun eingetragen. Wir müssen aber noch den Benutzernamen und das Passwort von unserem Account eintragen. Wir rufen die Einstellungen auf.
Dort klicken wir auf Grundeinstellungen
Ich hab euch zu Beginn gesagt, es wäre egal, welchen Server Ihr auswählt. Hier könnt Ihr auch sehen, wieso das so ist. Unter Server müsst Ihr nur die ersten zwei/drei Buchstaben verändern, um einen anderen Server zu wählen. Auf der Homepage von CyberGhost VPN gibt es eine Serverübersicht. Hier werden euch alle Server angezeigt und die Kennung. US = USA, CH = Schweiz, DE = Deutschland, RU = Russland, AT = Österreich, usw. usf.
Weiter unten auf der Seite ...
Müssen eure Account-Daten eingetragen werden (Benutzername und Passwort).
Ihr müsst nicht auf OK oder auf Übernehmen klicken, einfach zurück, bis Ihr dieses Bild sehen könnt:
Klickt einfach auf CyberGhost und schon erscheint diese Meldung:
Jetzt warnt euch euer Android-System, da OpenVPN die VPN-Verbindung herstellen möchte. Hier setzen wir einen Haken unter "Ich vertraue dieser App" und bestätigen mit OK.
Jetzt müsst Ihr nur kurz warten und sobald die Verbindung hergestellt wurde, habt Ihr oben einen Schlüssel, welcher euch anzeigt: VPN-Verbindung aktiv
Jetzt könnt Ihr überprüfen, ob alles richtig funktioniert. Am besten über den Browser.
Einmal die Herkunft der IP, was ich immer über utrace.de mache.
Dann die Internetgeschwindigkeit messen, was ich hier über wieistmeineip.de mache.
Wollt die die VPN-Verbindung trennen, dann einfach die Android notification bar herunterziehen:
Auf OpenVPN klicken
Und hier auf TRENNEN klicken. Schon wird die VPN-Verbindung getrennt.
Solltet Ihr eine Special Editons oder Promotion Edition haben, dann einfach bei CyberGhost nachschauen, welche Links Ihr verwenden müsst (siehe hier - ganz unten).
Sollte es Fragen dazu geben, dann einfach schreiben.
Mit OpenVPN für Android können wir auf unserem Android Smartphone/Tablet eine VPN-Verbindung aufbauen. Ihr müsst dabei beachten, welche Lizenz Ihr bei CyberGhost VPN erworben habt. Meine Lizenz ist für 1 Gerät, daher musste ich eine weitere Lizenz kaufen, um VPN auf meinem Android-Tablet nutzen zu können.
Ruft mit eurem Browser die Kontoverwaltung auf. Dort meldet Ihr euch an.
Wählt hier Smartphone bzw. mobile Geräte aus:
Protokoll -> Open VPN
Android-Version -> Android 4.x
Land -> ist völlig egal
Konfiguration herunterladen
Nun wird die CyberGhost.ovpn Datei heruntergeladen.
Ihr habt es ziemlich einfach, wenn die CyberGhost.ovpn Datei sich im Download-Ordner befindet.
OpenVPN für Android sollte installiert sein. Sollte das nicht der Fall sein, dann bitte jetzt installieren und starten.
Klickt auf IMPORT
Wählt den Ordner aus.
Wählt die CyberGhost.ovpn Datei aus.
Klickt auf IMPORTIEREN
Das VPN-Profil wurde nun eingetragen. Wir müssen aber noch den Benutzernamen und das Passwort von unserem Account eintragen. Wir rufen die Einstellungen auf.
Dort klicken wir auf Grundeinstellungen
Ich hab euch zu Beginn gesagt, es wäre egal, welchen Server Ihr auswählt. Hier könnt Ihr auch sehen, wieso das so ist. Unter Server müsst Ihr nur die ersten zwei/drei Buchstaben verändern, um einen anderen Server zu wählen. Auf der Homepage von CyberGhost VPN gibt es eine Serverübersicht. Hier werden euch alle Server angezeigt und die Kennung. US = USA, CH = Schweiz, DE = Deutschland, RU = Russland, AT = Österreich, usw. usf.
Weiter unten auf der Seite ...
Müssen eure Account-Daten eingetragen werden (Benutzername und Passwort).
Ihr müsst nicht auf OK oder auf Übernehmen klicken, einfach zurück, bis Ihr dieses Bild sehen könnt:
Klickt einfach auf CyberGhost und schon erscheint diese Meldung:
Jetzt warnt euch euer Android-System, da OpenVPN die VPN-Verbindung herstellen möchte. Hier setzen wir einen Haken unter "Ich vertraue dieser App" und bestätigen mit OK.
Jetzt müsst Ihr nur kurz warten und sobald die Verbindung hergestellt wurde, habt Ihr oben einen Schlüssel, welcher euch anzeigt: VPN-Verbindung aktiv
Jetzt könnt Ihr überprüfen, ob alles richtig funktioniert. Am besten über den Browser.
Einmal die Herkunft der IP, was ich immer über utrace.de mache.
Dann die Internetgeschwindigkeit messen, was ich hier über wieistmeineip.de mache.
Wollt die die VPN-Verbindung trennen, dann einfach die Android notification bar herunterziehen:
Auf OpenVPN klicken
Und hier auf TRENNEN klicken. Schon wird die VPN-Verbindung getrennt.
Solltet Ihr eine Special Editons oder Promotion Edition haben, dann einfach bei CyberGhost nachschauen, welche Links Ihr verwenden müsst (siehe hier - ganz unten).
Sollte es Fragen dazu geben, dann einfach schreiben.
Tomato Firmware installieren unter Linux
Anleitung: Wie flashe ich die Tomato Router-Firmware unter Linux
In diesem Artikel möchte ich euch erklären, wie Ihr die Tomato Firmware auf einen Router flashen (installieren) könnt. Wie so oft gibt es auf Deutsch so gut wie keine Anleitung dazu bzw. nur einen Artikel, der in etwa beschreibt, wie die Installation abläuft. Mein Ziel ist es einen VPN-Router zu "bauen" und mit Tomato geht das um einiges einfacher als unter DD-WRT/Open-Wrt. Zu Beginn habe ich mir einen günstigen Router gesucht, welcher mit Tomato Firmware ausgestattet werden kann. Dazu gibt es hier eine Liste, wo alle Router aufgelistet werden. Zuerst sollte es der Asus RT-N16 werden aber ich wusste nicht einmal, ob ich das unter Linux hin bekomme, daher habe ich mit den Asus RT-N12 bestellt und die D1 Version erhalten (keine 20€ bezahlt). Bevor wir beginnen, hier noch einmal der Hinweis:
Mit dem Flashen einer Custom-Firmware - in diesem Fall Tomato Shibby - verliert Ihr die Garantie und Gewährleistung auf euer Gerät! Weder ich, noch sonst irgendwer übernehmen eine Haftung, für irgendwelche Schäden, die durch das befolgen dieser Anleitung geschehen!
Anleitung auf eigene Gefahr!
Bedenkt immer dabei, dass das auch nach hinten los gehen kann und euer Router unbrauchbar wird.
Um die Firmware zu übertragen verwenden wir TFTP.
Für die Installation führen wir diesen Befehl aus:
sudo apt-get install tftp
Auf der Homepage von Shibby schauen wir uns jetzt an, welche Version wir benötigen, da beim Download uns mehrere Versionen angeboten werden. Unter dem Router selbst (Aufkleber) ist die Revision zu finden. In meinem Fall gebe es vier verschiedene Versionen (vom Asus RT-N12) und ich habe die D1 erhalten, somit die zweite Spalte mit 8MB Flash (merkt euch diese Angabe). Unter Version wird K26RT-N angezeigt und dazu kommen wir jetzt:
Im Download-Bereich habe ich nun eine größere Auswahl. Hier klicke ich auf K26RT-N
Nun wähle ich das Build aus und achte dabei auf die Sprache, da einmal Englisch und einmal Polnisch angeboten wird. Auf der rechten Seite sehe ich das Datum und die Uhrzeit, wann diese Firmware hinzugefügt wurde. Ich wähle hier immer die neuste Firmware als in diesem Fall build5x-119-EN vom 24.05.2014.
Die Firmware ist nicht nur für mein Gerät gedacht, deshalb habe ich hier mehrere Hersteller und Modelle zur Auswahl. Da es kein Asus RT-N66u ist, kein Linksys, kein Netgear und auch kein Tenda (was auch immer das sein soll), habe ich hier auf Asus RT-Nxx geklickt.
Wir wären beim letzten Punkt und hier war ich mir zu Beginn selbst nicht sicher, da es eine große Auswahl gibt. Ich habe mir noch einmal die Liste angeschaut, bei den unterstützen Routern und dann gleich festgestellt, dass das Flashen von Firmware bei mir nur mit Firmware möglich ist, welche <8MB groß ist. Einen USB-Port habe ich an meinem Router auch nicht gefunden, somit blieben noch 4 Optionen übrig. Bei einem US-Board habe ich dann gesehen, was AIO bedeutet (all in one) und bei der Größe ist dann auch zu erkennen, wieso das so ist. In meinem Fall habe ich tomato-K26-1.28.RT-N5x-MIPSR2-119-Max.trx gewählt, da ich nichts zusätzliches installieren möchte und im MAX-Paket wohl alles mit dabei sein wird (auch keine 8MB).
Kommen wir zum Flashen der Firmware. Erst einmal sollten alle LAN-Kabel entfernt werden und sollte WLAN verfügbar sein, dann entfernen oder deaktivieren, damit es nicht zu Problemen kommt.
Den Router per LAN-Kabel mit dem Rechner verbinden und das Terminal aufrufen.
Router ausschalten und den Befehl sudo ifconfig eth0 down ausführen. Damit deaktivieren wir die LAN-Verbindung bzw. die Netzwerkkarte vom Rechner. Sollte der Router bereits verwendet worden sein, dann sollte dieser auf die Werkseinstellungen gesetzt werden. In meinem Fall muss ich dazu nur den Resetknopf 6 Sekunden lang gedrückt halten. Für das Aufspielen schalte ich den Router ein und halte den Resetknopf gedrückt (kann bei jedem Router anders sein - einfach im Handbuch nachschlagen). Nun gebe ich meinem Rechner eine feste IP-Adresse. Das mache ich mit dem Befehl sudo ifconfig eth0 up 192.168.1.2, da der Router die IP 192.168.1.1 hat. Jetzt schaue ich, ob ich eine Verbindung zum Router habe. Das geht mit ping + die IP-Adresse vom Router, in diesem Fall ping 192.168.1.1
Bei euch wird es so, wie im Bild oben aussehen, wenn eine Verbindung besteht.
Haltet STRG gedrückt und drückt C, um den Vorgang abzubrechen. Wichtig ist dann unten die Angabe unter packet loss. Hier sollte 0% angezeigt werden!
Wechselt in das Verzeichnis, wo sich die Tomato-Firmware befindet. Mit ls noch einmal den Inhalt anzeigen lassen und nun kommt TFTP zum Einsatz.
Wir geben ein: tftp + RouterIP -> bei mir -> tftp 192.168.1.1
Jetzt geben wir mode binary ein und dann mit put + Firmwarename.trx wird die Firmware übertragen. Sollte das erfolgreich sein, dann wird euch im Terminal angezeigt, wie lange es gedauert hat (Bild - vorletzte Zeile).
Sobald das passiert ist warten wir min. 5 Minuten. Nach diesen 5 Minuten schalten wir den Router aus, warten mind. 20 Sekunden und schalten den Router wieder ein.
Wir warten solange, bis unser System eine Verbindung aufgebaut hat. Dann rufen wir über die IP den Router auf:
Einfach den Browser öffnen und in die Suchleiste 192.168.1.1 eingeben, dann werdet Ihr nach User Name & Password gefragt (siehe Bild) und schon seid Ihr im Router Menü von Tomato.
Mein eigentliches Ziel ist es jetzt aus dem Router einen CyaberGhost VPN Router zu machen.
Dazu wird es auch später eine Anleitung geben. Für mehr, bitte die Blogsuche verwenden und nach Tomato suchen.
Sollte es hier Fragen geben, dann könnt Ihr natürlich schreiben ;)
In diesem Artikel möchte ich euch erklären, wie Ihr die Tomato Firmware auf einen Router flashen (installieren) könnt. Wie so oft gibt es auf Deutsch so gut wie keine Anleitung dazu bzw. nur einen Artikel, der in etwa beschreibt, wie die Installation abläuft. Mein Ziel ist es einen VPN-Router zu "bauen" und mit Tomato geht das um einiges einfacher als unter DD-WRT/Open-Wrt. Zu Beginn habe ich mir einen günstigen Router gesucht, welcher mit Tomato Firmware ausgestattet werden kann. Dazu gibt es hier eine Liste, wo alle Router aufgelistet werden. Zuerst sollte es der Asus RT-N16 werden aber ich wusste nicht einmal, ob ich das unter Linux hin bekomme, daher habe ich mit den Asus RT-N12 bestellt und die D1 Version erhalten (keine 20€ bezahlt). Bevor wir beginnen, hier noch einmal der Hinweis:
Mit dem Flashen einer Custom-Firmware - in diesem Fall Tomato Shibby - verliert Ihr die Garantie und Gewährleistung auf euer Gerät! Weder ich, noch sonst irgendwer übernehmen eine Haftung, für irgendwelche Schäden, die durch das befolgen dieser Anleitung geschehen!
Anleitung auf eigene Gefahr!
Bedenkt immer dabei, dass das auch nach hinten los gehen kann und euer Router unbrauchbar wird.
Um die Firmware zu übertragen verwenden wir TFTP.
Für die Installation führen wir diesen Befehl aus:
sudo apt-get install tftp
Auf der Homepage von Shibby schauen wir uns jetzt an, welche Version wir benötigen, da beim Download uns mehrere Versionen angeboten werden. Unter dem Router selbst (Aufkleber) ist die Revision zu finden. In meinem Fall gebe es vier verschiedene Versionen (vom Asus RT-N12) und ich habe die D1 erhalten, somit die zweite Spalte mit 8MB Flash (merkt euch diese Angabe). Unter Version wird K26RT-N angezeigt und dazu kommen wir jetzt:
Im Download-Bereich habe ich nun eine größere Auswahl. Hier klicke ich auf K26RT-N
Nun wähle ich das Build aus und achte dabei auf die Sprache, da einmal Englisch und einmal Polnisch angeboten wird. Auf der rechten Seite sehe ich das Datum und die Uhrzeit, wann diese Firmware hinzugefügt wurde. Ich wähle hier immer die neuste Firmware als in diesem Fall build5x-119-EN vom 24.05.2014.
Die Firmware ist nicht nur für mein Gerät gedacht, deshalb habe ich hier mehrere Hersteller und Modelle zur Auswahl. Da es kein Asus RT-N66u ist, kein Linksys, kein Netgear und auch kein Tenda (was auch immer das sein soll), habe ich hier auf Asus RT-Nxx geklickt.
Wir wären beim letzten Punkt und hier war ich mir zu Beginn selbst nicht sicher, da es eine große Auswahl gibt. Ich habe mir noch einmal die Liste angeschaut, bei den unterstützen Routern und dann gleich festgestellt, dass das Flashen von Firmware bei mir nur mit Firmware möglich ist, welche <8MB groß ist. Einen USB-Port habe ich an meinem Router auch nicht gefunden, somit blieben noch 4 Optionen übrig. Bei einem US-Board habe ich dann gesehen, was AIO bedeutet (all in one) und bei der Größe ist dann auch zu erkennen, wieso das so ist. In meinem Fall habe ich tomato-K26-1.28.RT-N5x-MIPSR2-119-Max.trx gewählt, da ich nichts zusätzliches installieren möchte und im MAX-Paket wohl alles mit dabei sein wird (auch keine 8MB).
Kommen wir zum Flashen der Firmware. Erst einmal sollten alle LAN-Kabel entfernt werden und sollte WLAN verfügbar sein, dann entfernen oder deaktivieren, damit es nicht zu Problemen kommt.
Den Router per LAN-Kabel mit dem Rechner verbinden und das Terminal aufrufen.
Router ausschalten und den Befehl sudo ifconfig eth0 down ausführen. Damit deaktivieren wir die LAN-Verbindung bzw. die Netzwerkkarte vom Rechner. Sollte der Router bereits verwendet worden sein, dann sollte dieser auf die Werkseinstellungen gesetzt werden. In meinem Fall muss ich dazu nur den Resetknopf 6 Sekunden lang gedrückt halten. Für das Aufspielen schalte ich den Router ein und halte den Resetknopf gedrückt (kann bei jedem Router anders sein - einfach im Handbuch nachschlagen). Nun gebe ich meinem Rechner eine feste IP-Adresse. Das mache ich mit dem Befehl sudo ifconfig eth0 up 192.168.1.2, da der Router die IP 192.168.1.1 hat. Jetzt schaue ich, ob ich eine Verbindung zum Router habe. Das geht mit ping + die IP-Adresse vom Router, in diesem Fall ping 192.168.1.1
Bei euch wird es so, wie im Bild oben aussehen, wenn eine Verbindung besteht.
Haltet STRG gedrückt und drückt C, um den Vorgang abzubrechen. Wichtig ist dann unten die Angabe unter packet loss. Hier sollte 0% angezeigt werden!
Wechselt in das Verzeichnis, wo sich die Tomato-Firmware befindet. Mit ls noch einmal den Inhalt anzeigen lassen und nun kommt TFTP zum Einsatz.
Wir geben ein: tftp + RouterIP -> bei mir -> tftp 192.168.1.1
Jetzt geben wir mode binary ein und dann mit put + Firmwarename.trx wird die Firmware übertragen. Sollte das erfolgreich sein, dann wird euch im Terminal angezeigt, wie lange es gedauert hat (Bild - vorletzte Zeile).
Sobald das passiert ist warten wir min. 5 Minuten. Nach diesen 5 Minuten schalten wir den Router aus, warten mind. 20 Sekunden und schalten den Router wieder ein.
Wir warten solange, bis unser System eine Verbindung aufgebaut hat. Dann rufen wir über die IP den Router auf:
Einfach den Browser öffnen und in die Suchleiste 192.168.1.1 eingeben, dann werdet Ihr nach User Name & Password gefragt (siehe Bild) und schon seid Ihr im Router Menü von Tomato.
Mein eigentliches Ziel ist es jetzt aus dem Router einen CyaberGhost VPN Router zu machen.
Dazu wird es auch später eine Anleitung geben. Für mehr, bitte die Blogsuche verwenden und nach Tomato suchen.
Sollte es hier Fragen geben, dann könnt Ihr natürlich schreiben ;)
Aufbau vom Desktop | Linux Mint 17
 |
| Linux Mint 17 Cinnamon Desktop |
 |
| Starmenü unter Linux Mint 17 Cinnamon |
Die rechte Seite ist so, wie wir es unter Windows kennen. Kalender, Uhr, Datum, Benutzer, Lautstärke (Sound/Audio), Internet (LAN/WLAN) und eigene Anwendungen sowie Systemupdates werden hier angzeigt. Auch hier wird es kaum etwas neues für Einsteiger geben.
Per Rechtsklick Kopieren & Einfügen oder einen neuen Ordner erstellen ist hier auch kein Hexenwerk. Dazu werden viele zusätzliche Funktion bereits von Werk aus angeboten, wie zum Beispiel das Einbinden einer Image-Datei (.ISO/.IMG). Klar, viele benötigen dies nicht aber es ist nie ein Nachteil, wenn es ohne zusätzliche Installationen möglich ist.
Der Dateimanager (Persönliche Ordner) sollte auch niemanden irgenwelche Probleme bereiten, da sich dieser von Windows kaum unterscheidet. Er kann aber gegen einen anderen ausgewechselt werden und vieles kann zusätzlich angepasst werden. Hier einfach mal auch auf die kleinen Details achten (unten/oben rechts im Bild). Die Laufwerke werden hier auch unter Geräte gelistet.
Systemeinstellungen (unter Windows die Systemsteuerung) sind auch sehr leicht und übersichtlich aufgebaut. Wie werden diese aufgerufen? Wie unter Windows, über das Startmenü ;)
Für Anwender, die ins Internet gehen möchten, Musik/Videos, Office, usw. usf. wird es kaum "etwas neues" sein. Firefox ist vorinstalliert, der VLC Media-Player wird vielen auch bekannt sein, Brasero wäre das kostenlose vorinstallierte Brennprogramm und mit LibreOffice ist selbst ein vollständiges Office Paket von Werk aus installiert. Systemupdates gibt es hier bis April 2019 und eine Upgrade ist kostenlos, wie Linux Mint 17 selbst.
Wer mehr wissen möchte, der findet hier weitere Vergleiche und Erklärungen.
التسميات:
17,
aufbau,
dateimanager,
desktop,
einsteiger,
linux,
mint,
schreibtisch,
systemeinstellungen,
systemsteuerung,
umsteiger,
vergleich
الاشتراك في:
الرسائل (Atom)