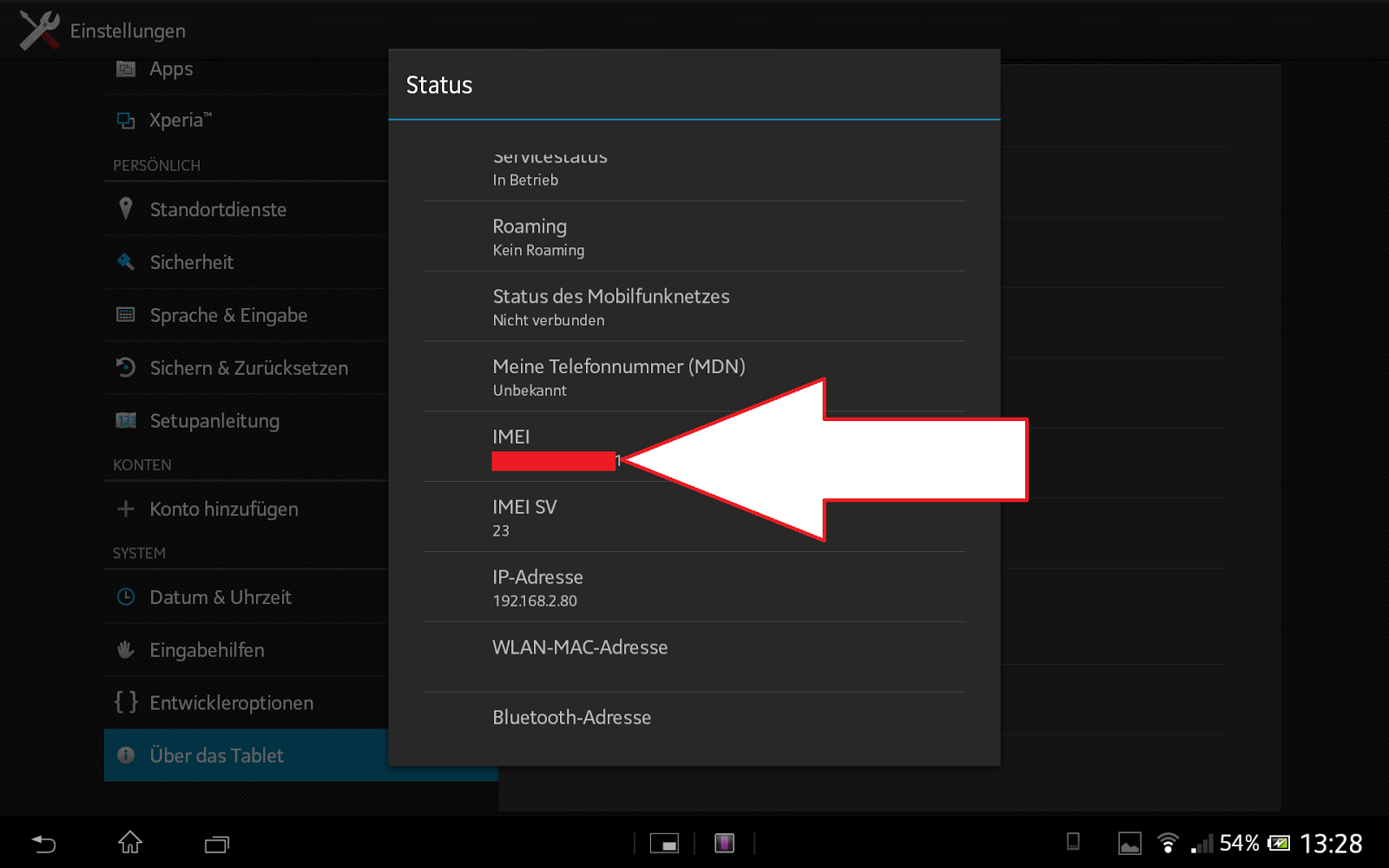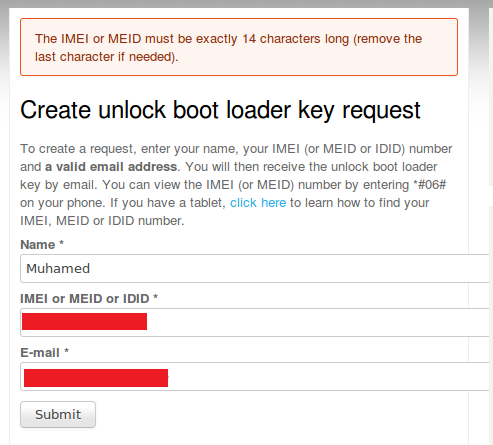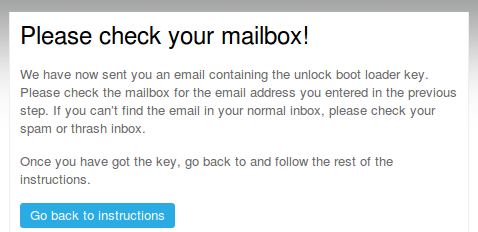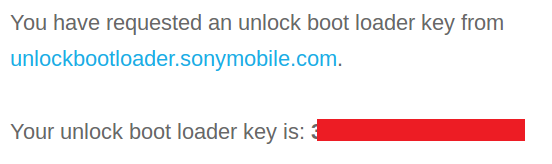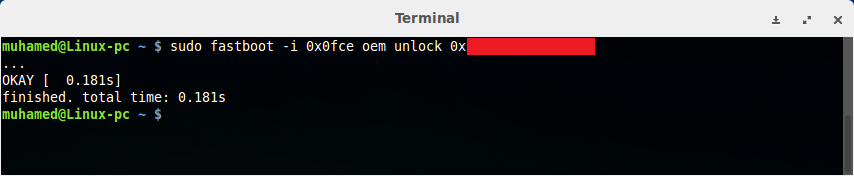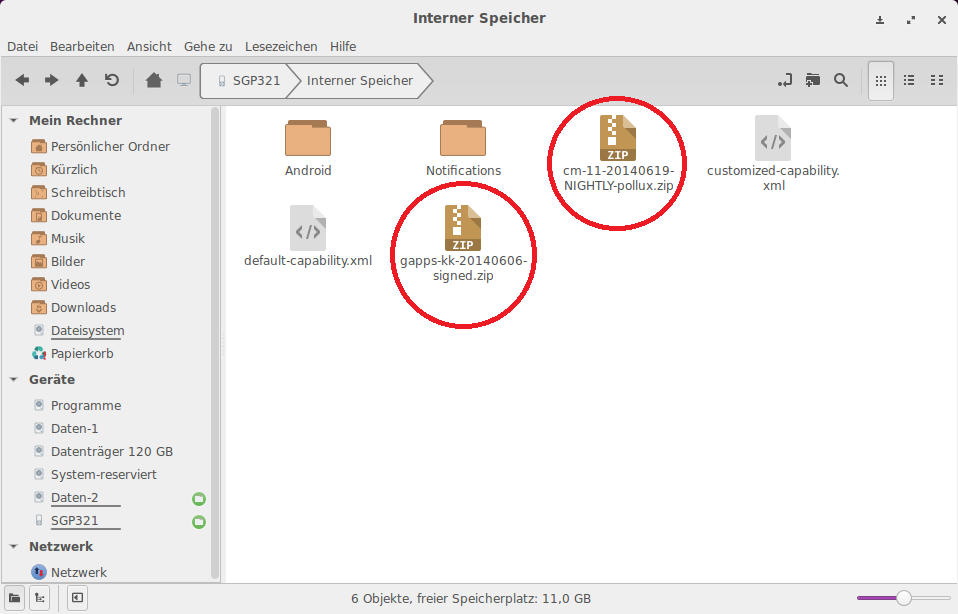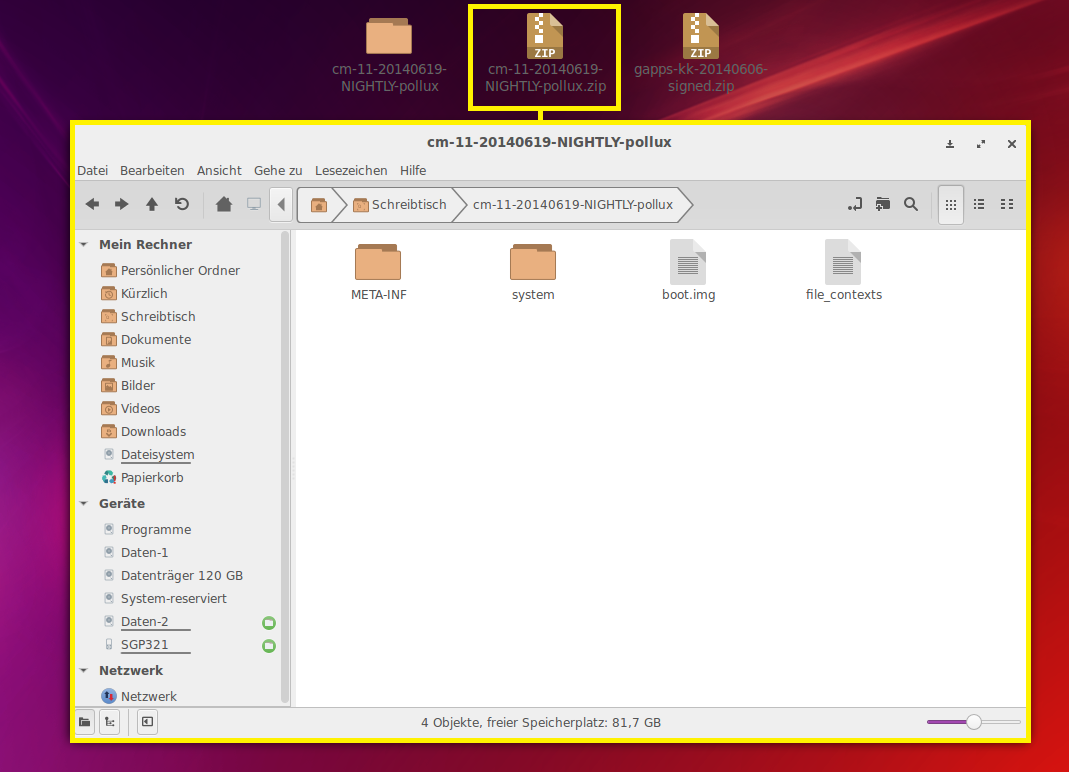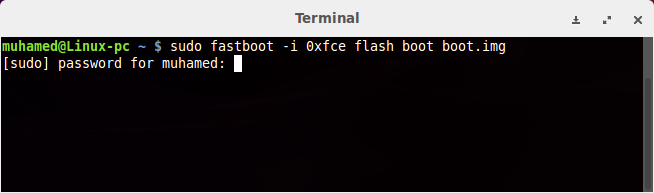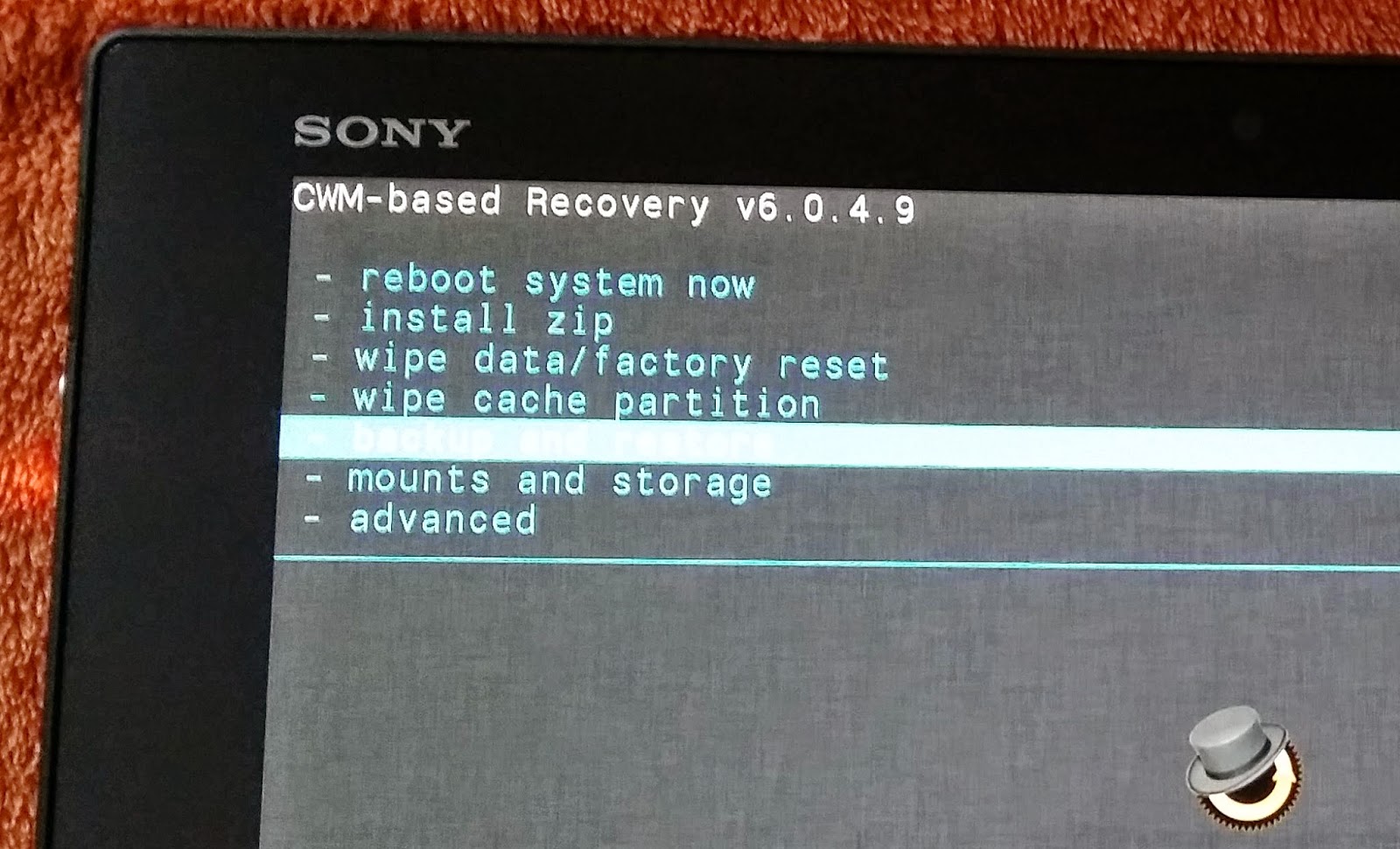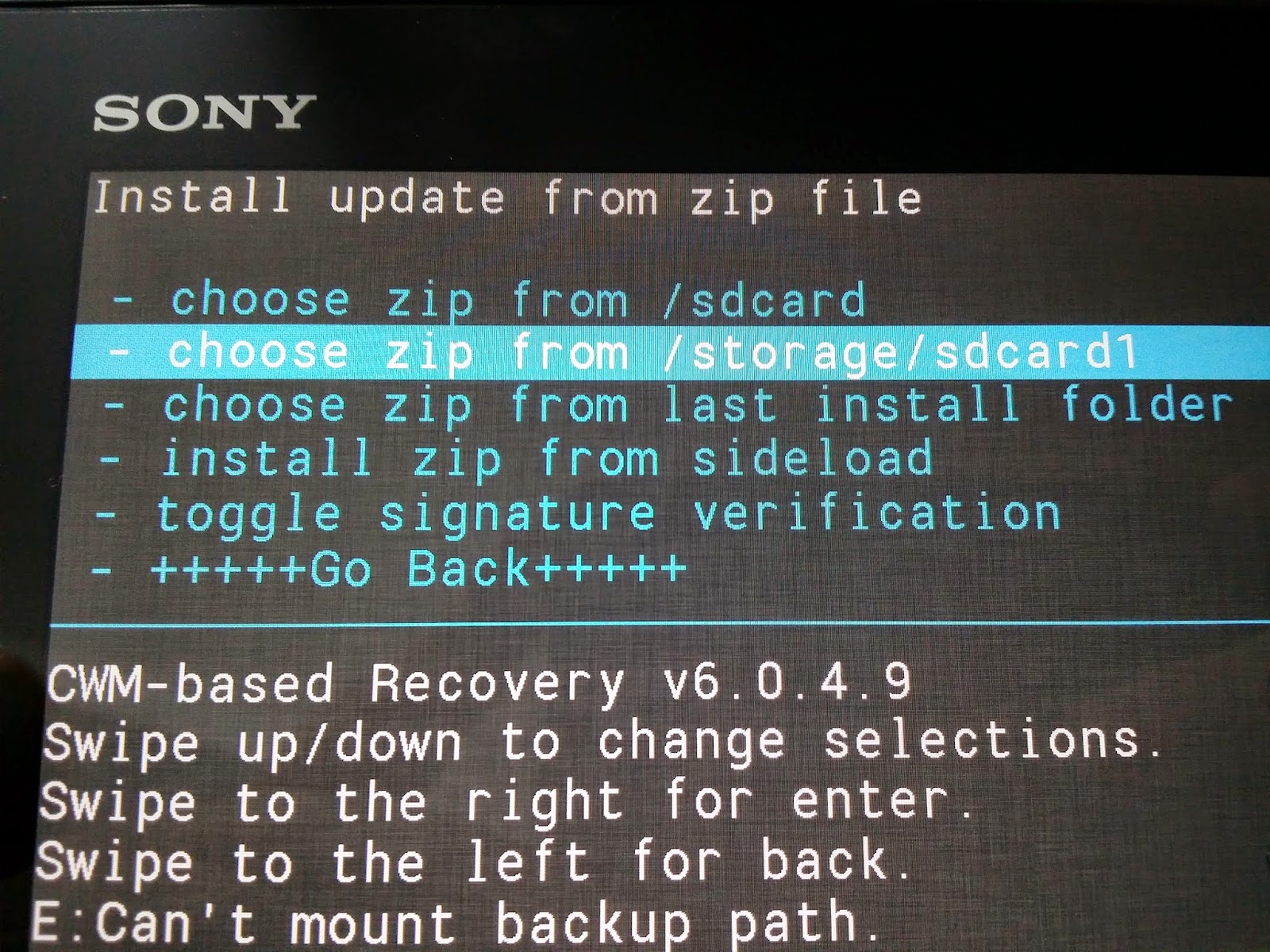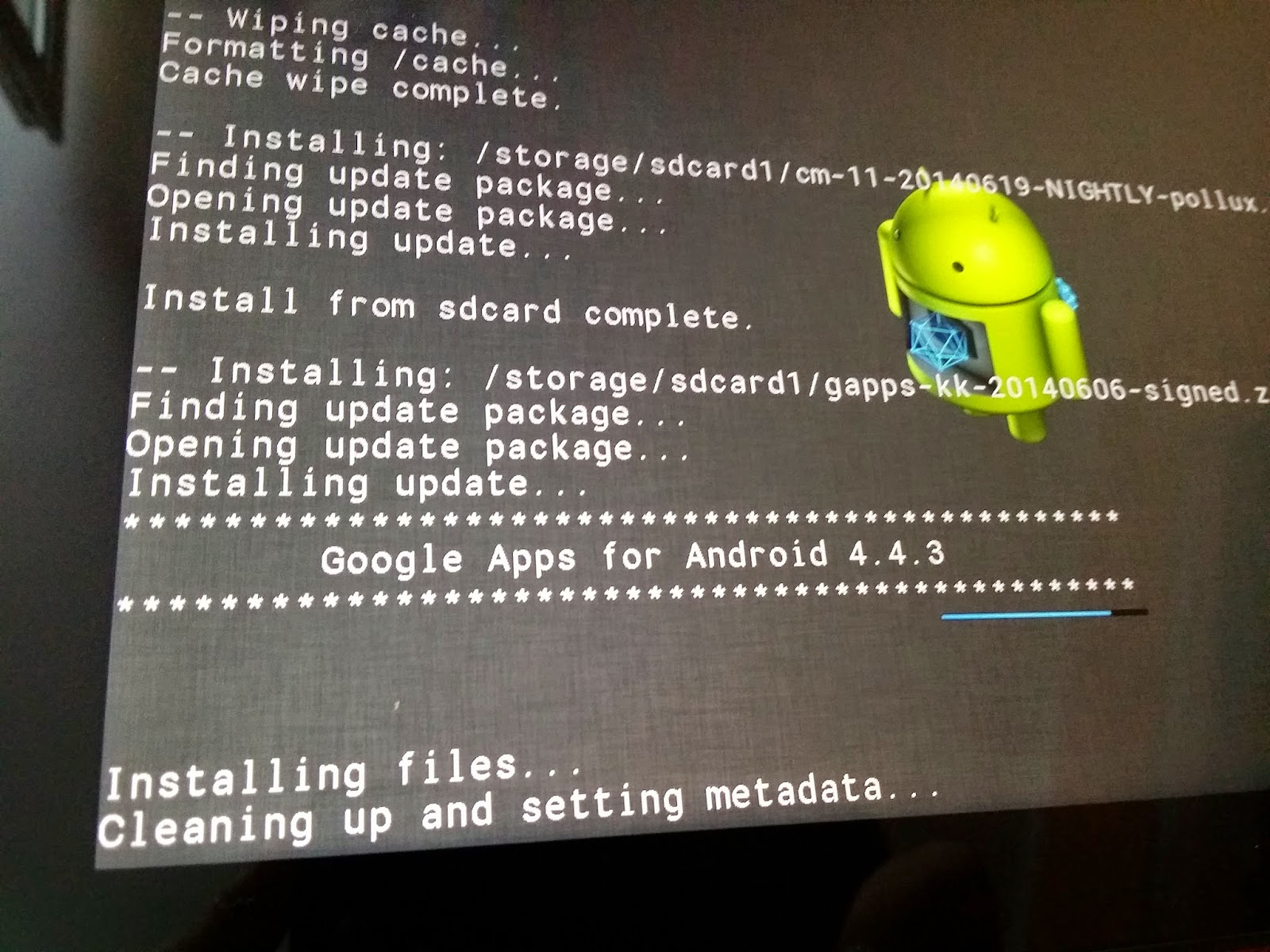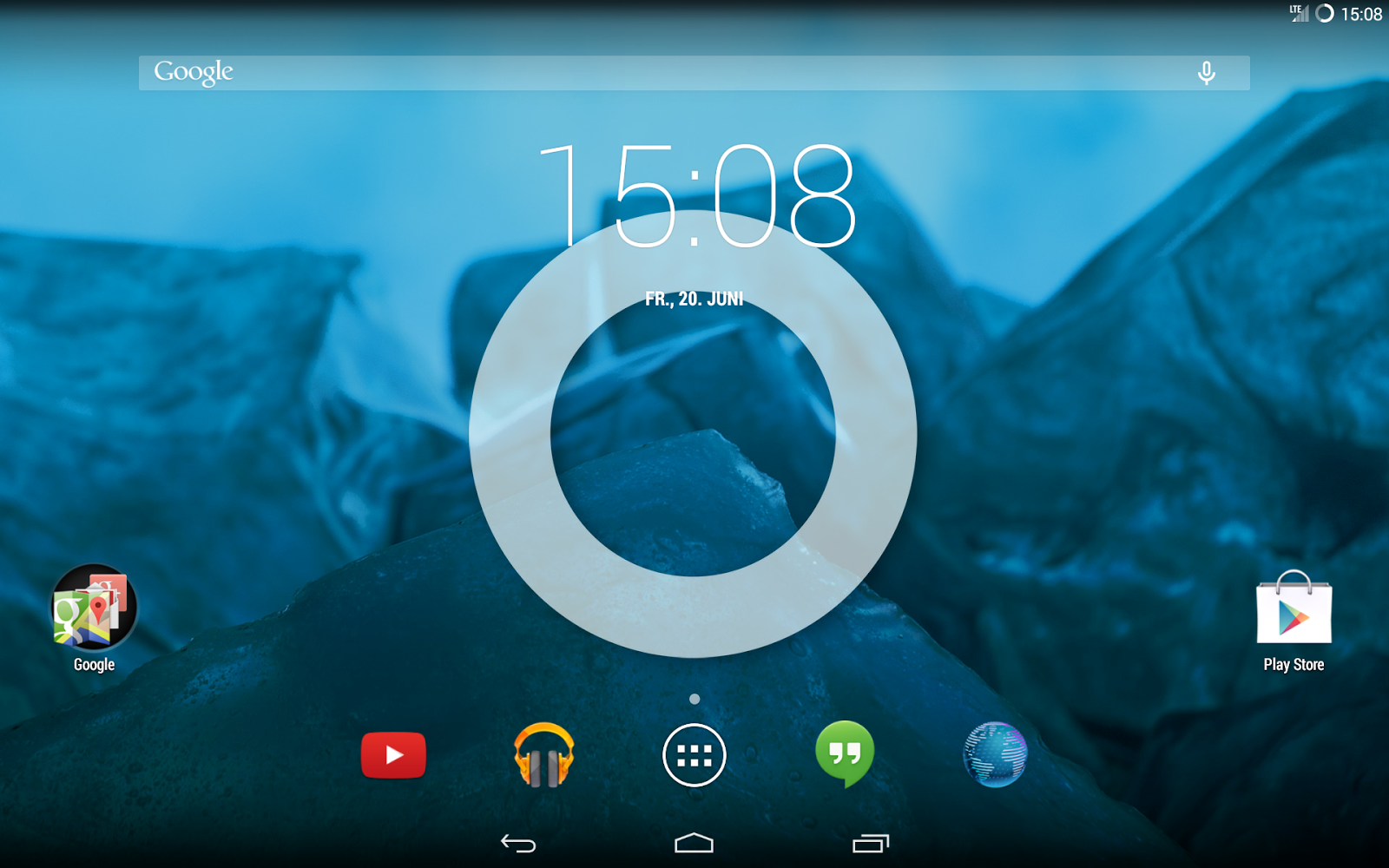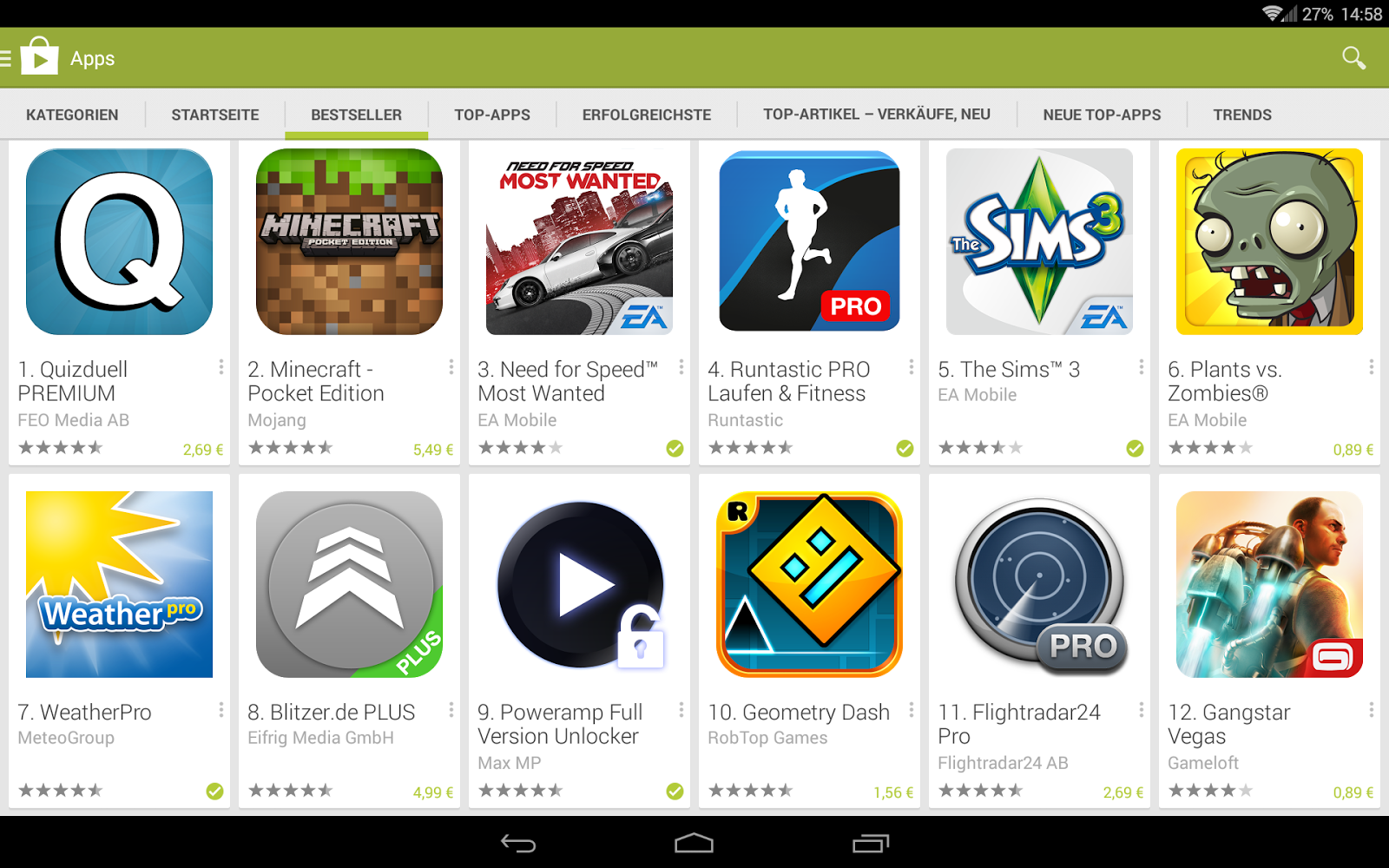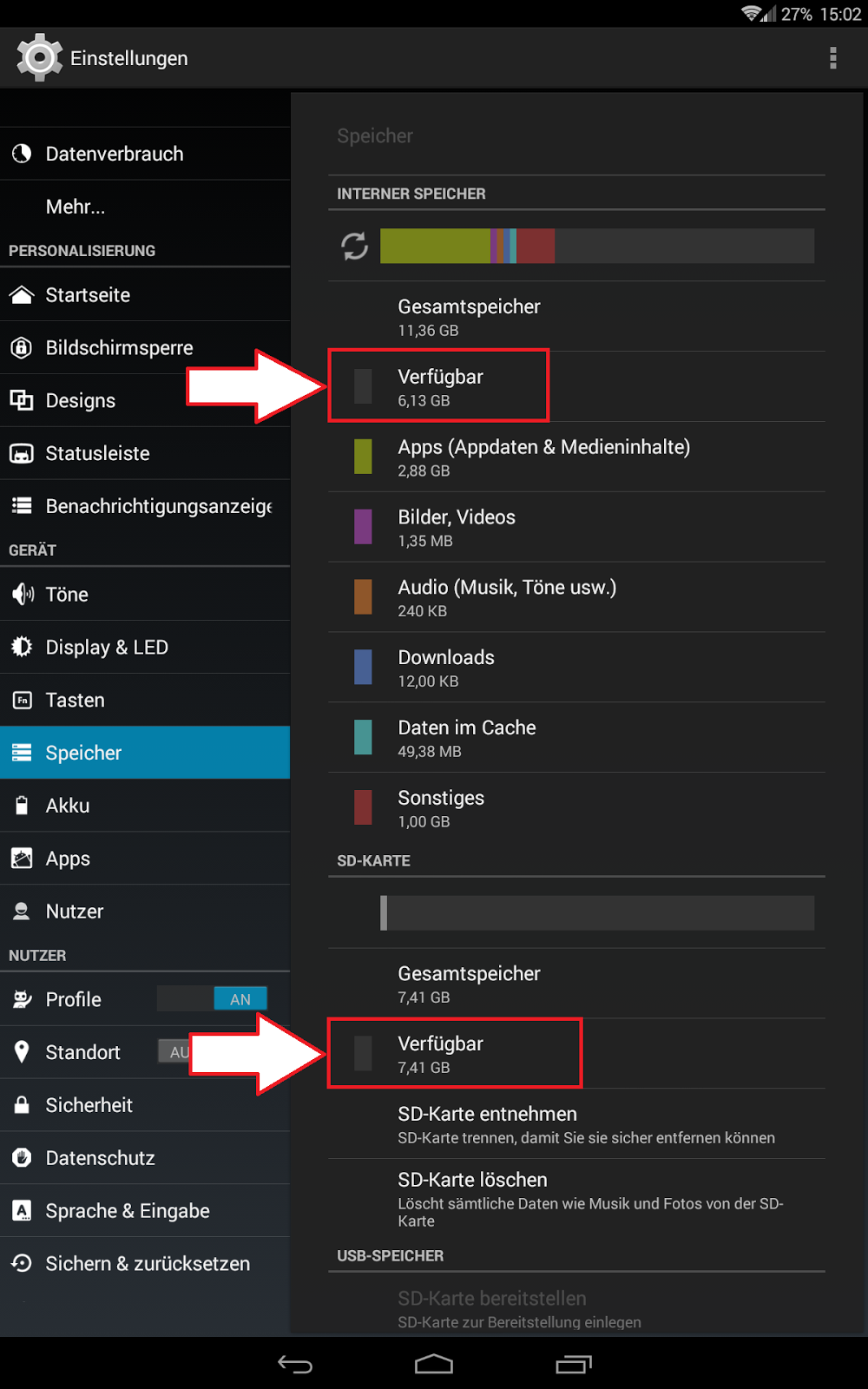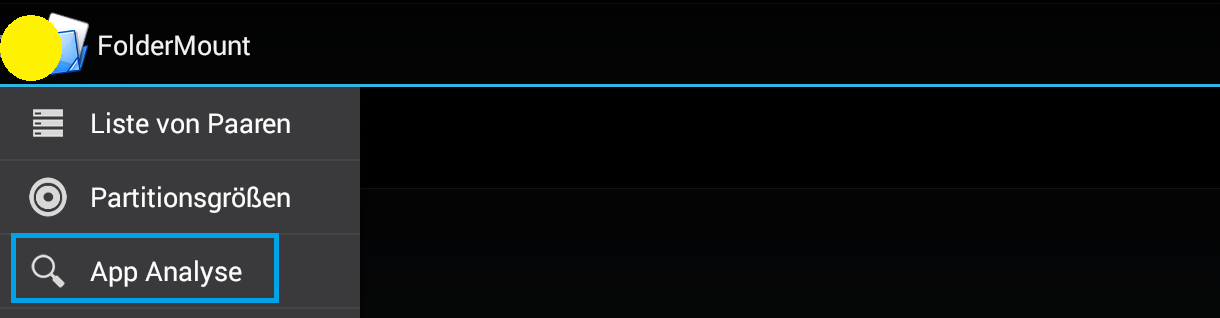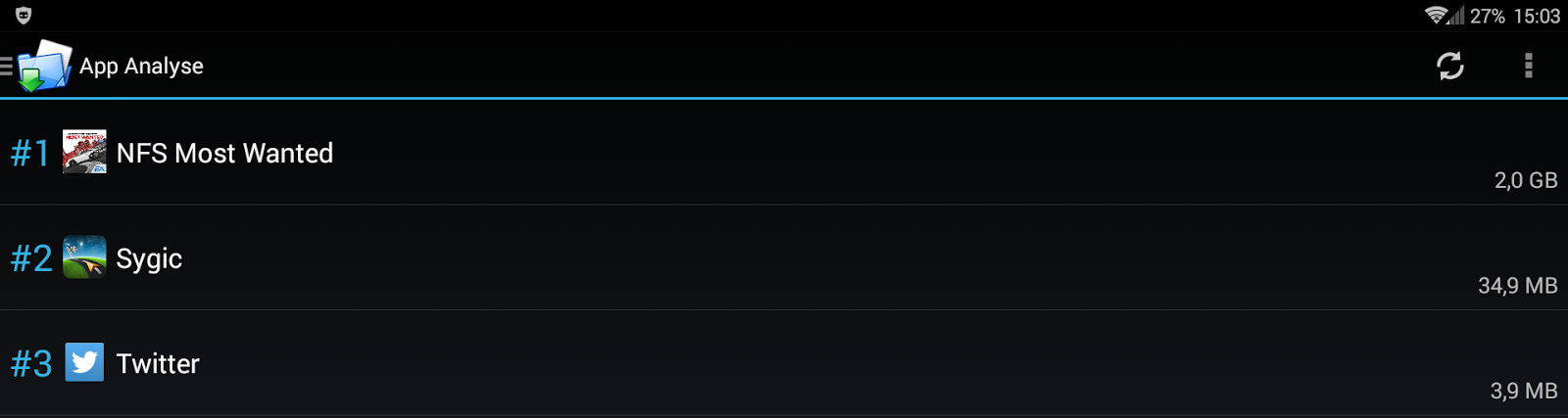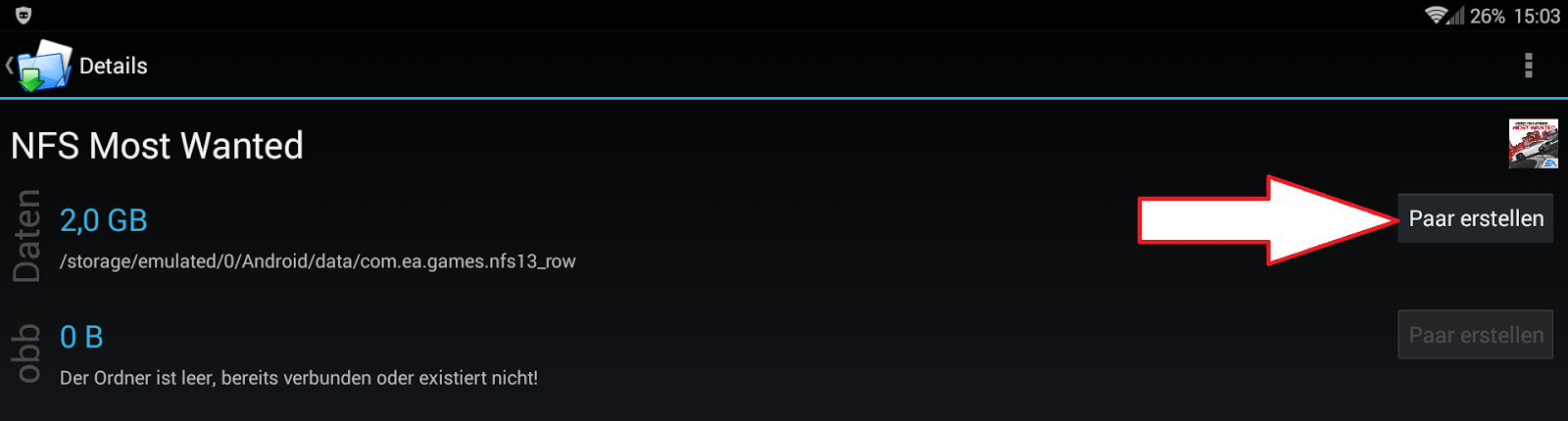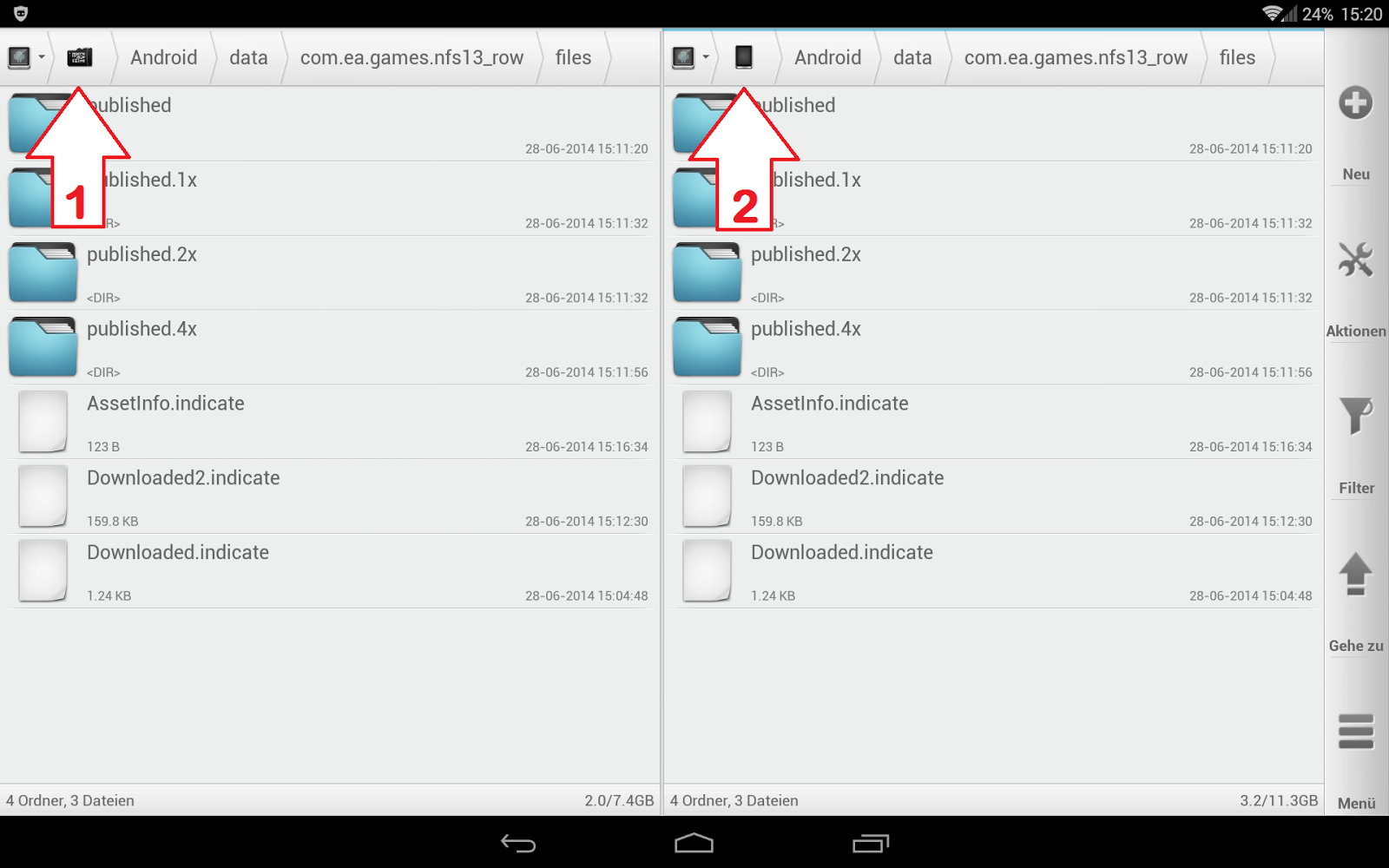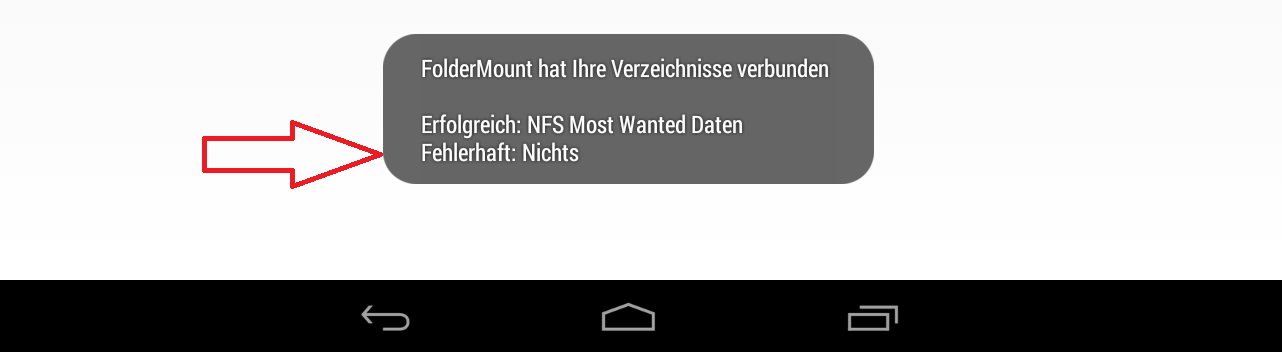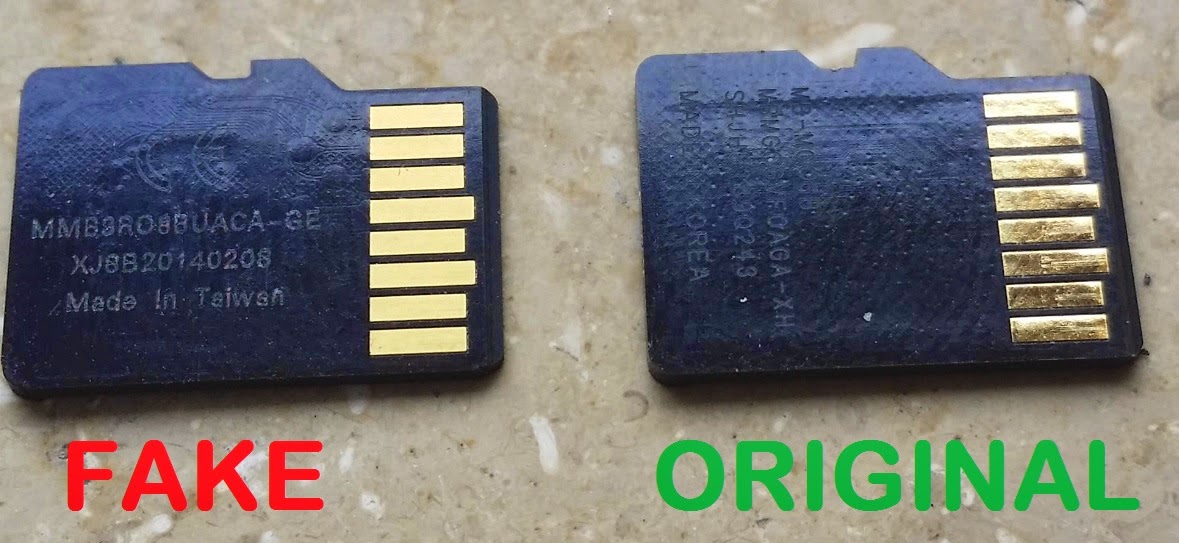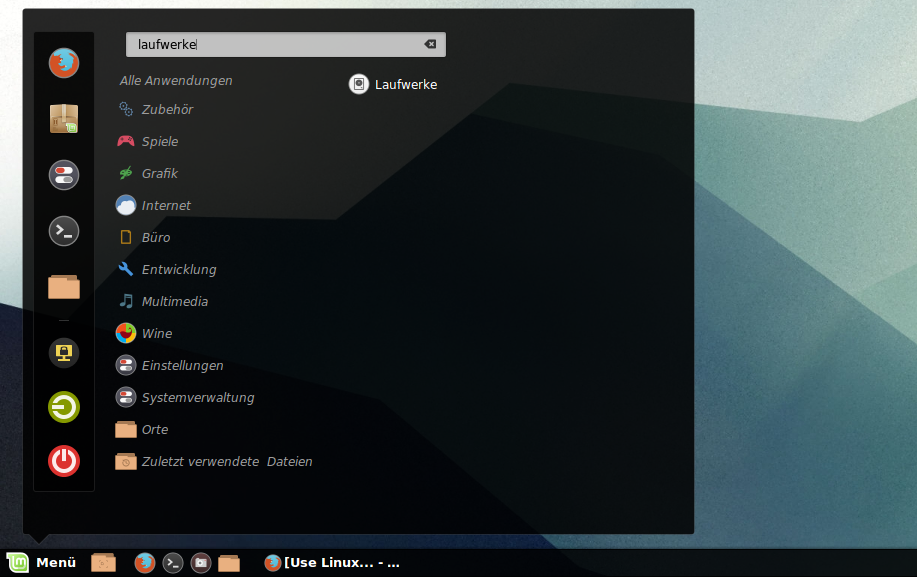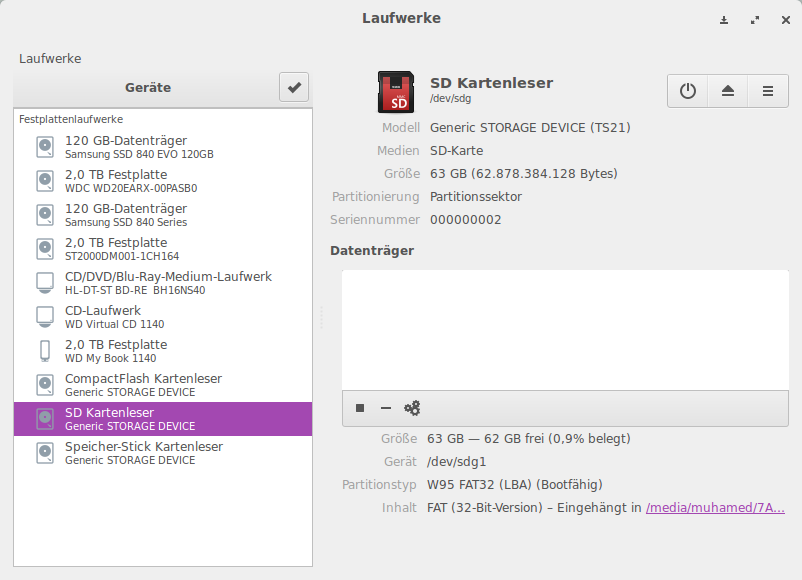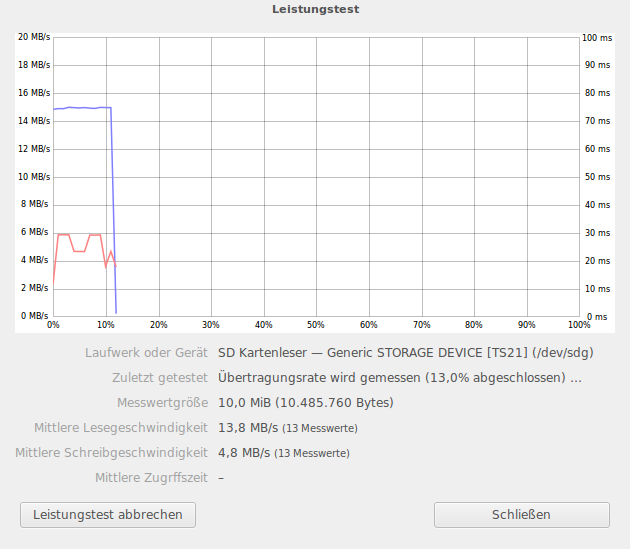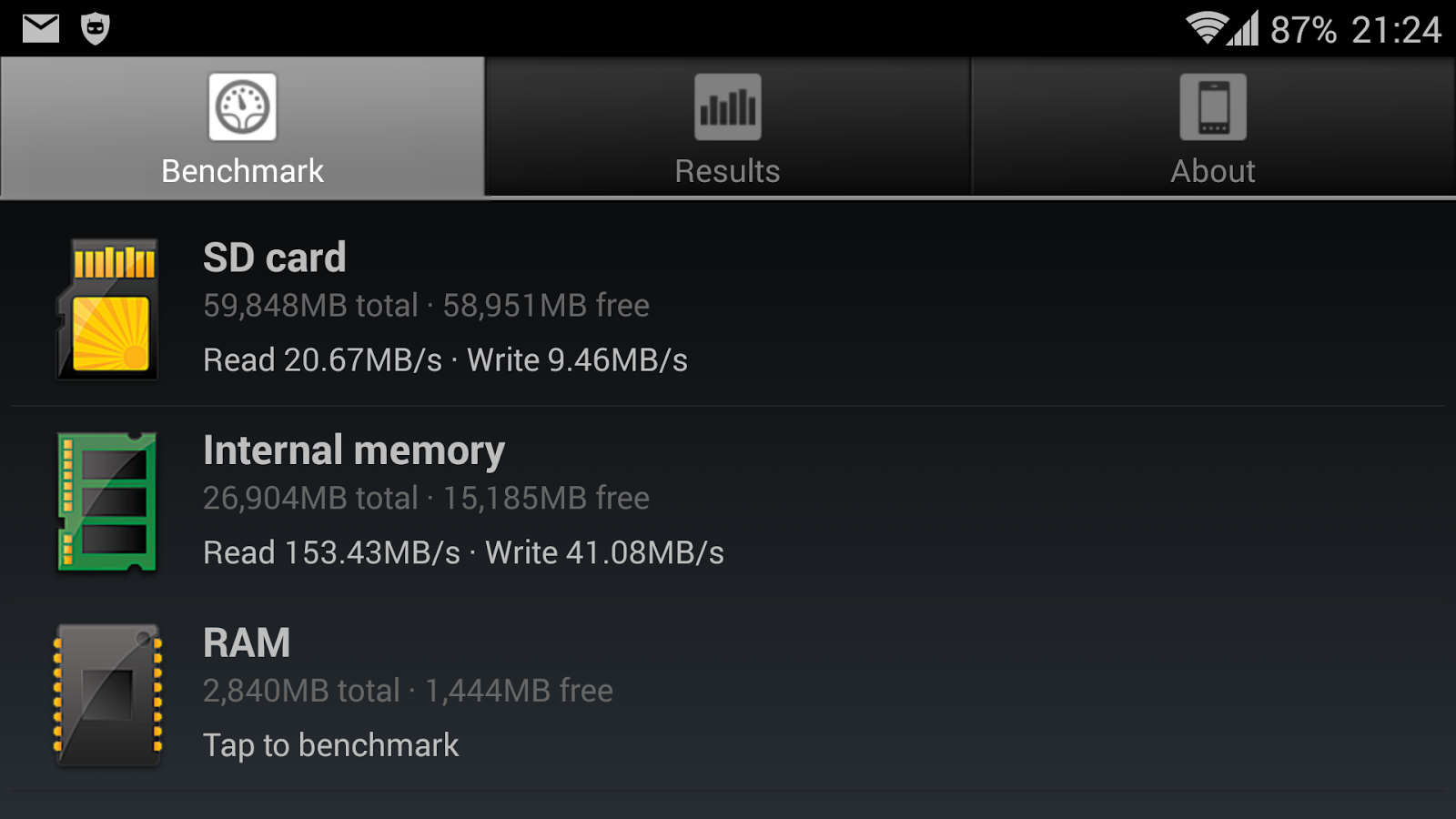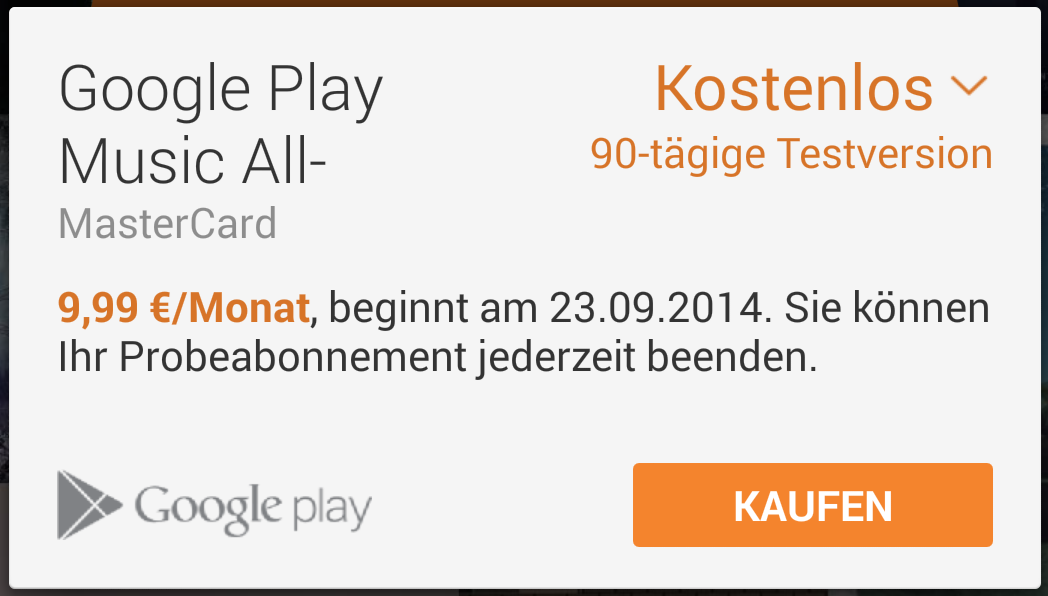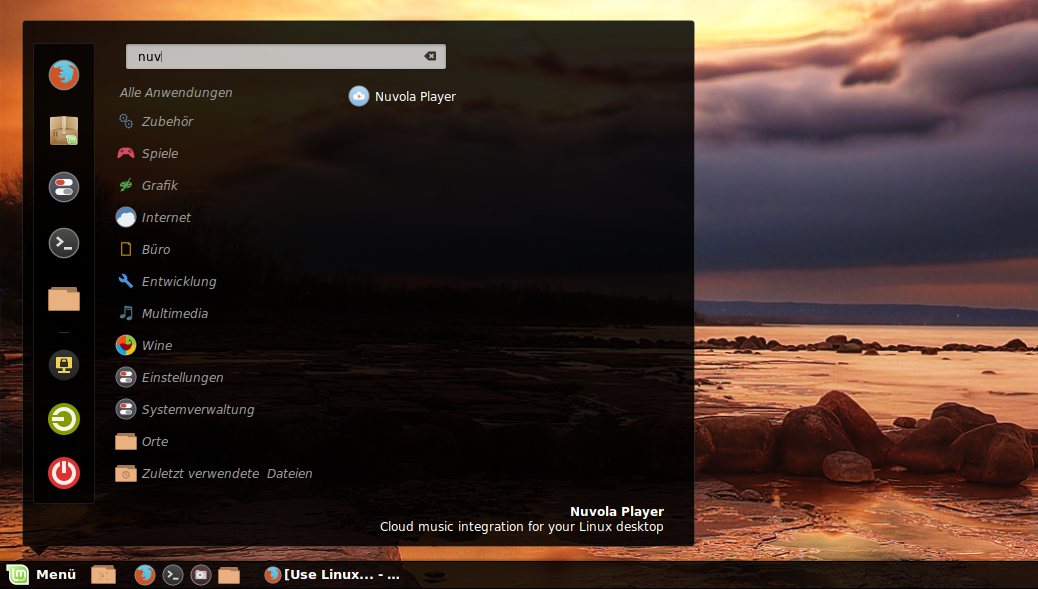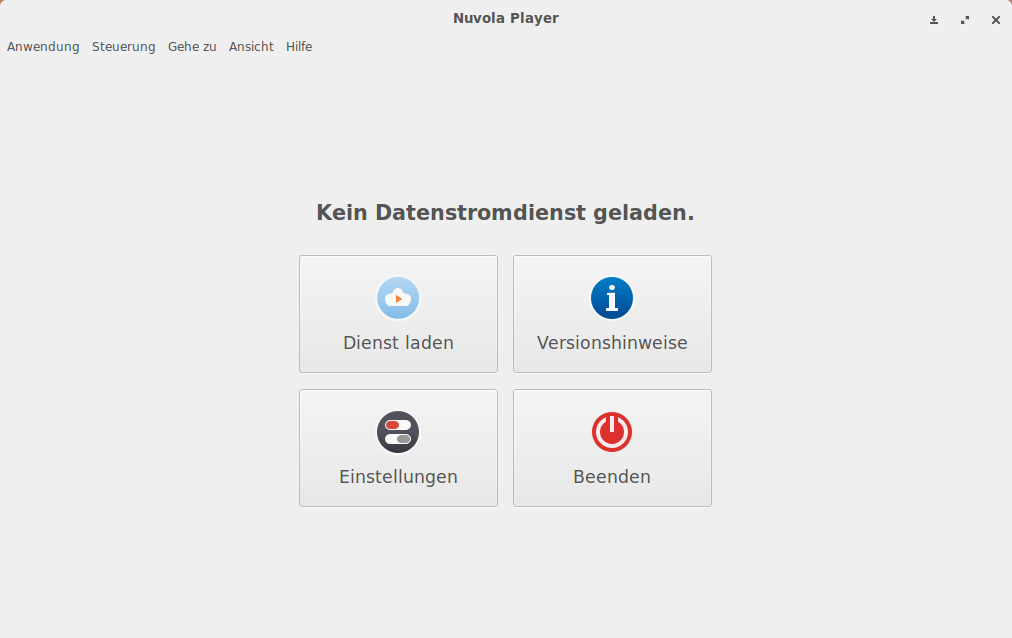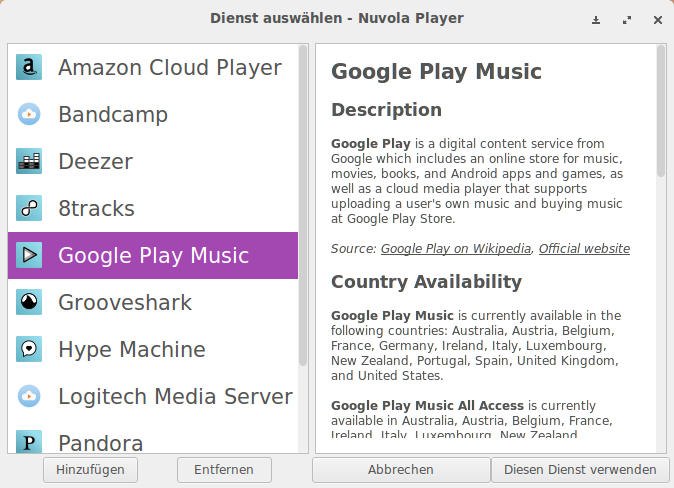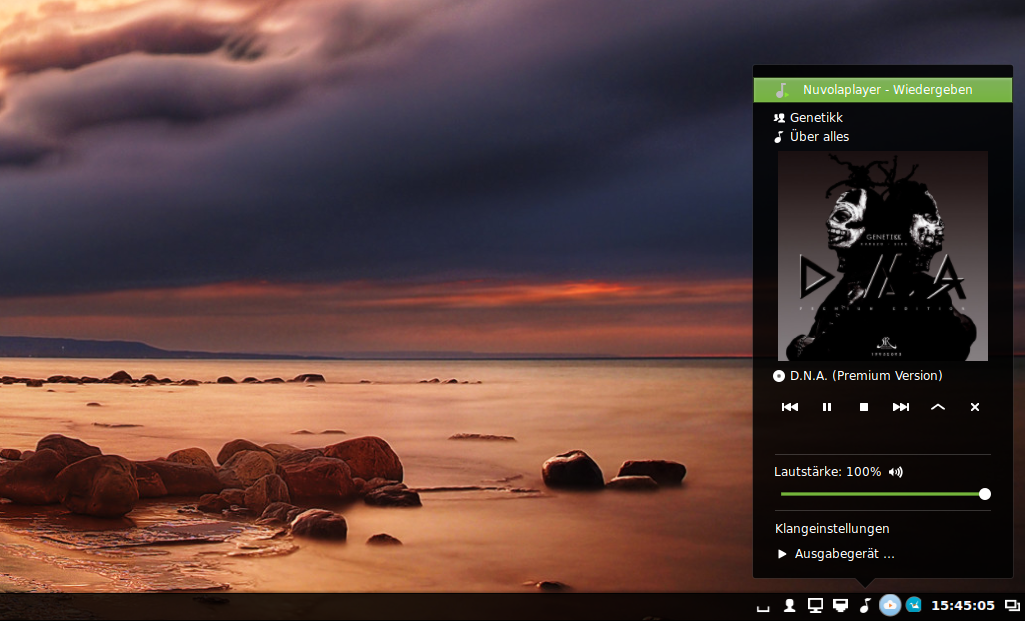Das Sony Xperia Z Tablet (LTE) bekommt direkten Support vom CyanogenMod-Team (Official - kein Port). Eine Übersicht findet Ihr direkt auf der CyanogenMod-Homepage (LTE hier / WiFi hier).
Ihr solltet erst einmal alle eure Daten sichern, da wir den Bootloader entsperren und CyanogenMod sauber installieren (alles wird gelöscht). Dazu müsst Ihr diese Tools installieren (Anleitung):
[1] sudo apt-get install android-tools-adb
[2] sudo apt-get install android-tools-fastboot
Einstellungen -> Über das Tablet -> Status -> IMEI Nummer aufschreiben!
Zur Sicherheit eine Speicherkarte für das Tablet bereitlegen, doch dazu später mehr! Bevor wir mit dem eigentlichen beginnen, hier noch einmal der Hinweis:
Anleitung auf eigene Gefahr! Mit dem Flashen einer Custom-ROM/einem Custom-Recovery/entsperren des Bootloaders verliert Ihr die Garantie und Gewährleistung auf euer Gerät! Weder ich, noch sonst irgendwer übernehmen eine Haftung, für irgendwelche Schäden, die durch das befolgen dieser Anleitung geschehen!
Um den Bootloader zu entsperren, ist die Hilfe von Sony notwendig. Wir besuchen diese Homepage, gehen ganz nach unten und klicken auf "Start unlocking the boot loader".
Ihr müsst hier euren Namen eintragen, eure 14-stellige IMEI-Nummer und eure E-Mail-Adresse. Solltet Ihr eine IMEI-Nummer haben, welche 15-stellig ist, dann einfach die letzte Nummer entfernen.
Hier bekommt Ihr es noch einmal bestätigt und per E-Mail den Entsperrcode von Sony.
Diese Nummer aufschreiben oder das Fenster einfach geöffnet lassen.
Wir müssen nun das Xperia Z Tablet in die fastboot mode versetzen. Sony hat auf seiner Homepage dafür eine Seite eingerichtet (siehe hier). Beim Xperia Z Tablet wäre es Volume up (Lauter-Taste). Schaltet das Tablet aus, wartet kurz, haltet die Lauter-Taste (Lautstärke nach oben) gedrückt und verbindet das USB-Kabel mit eurem Tablet, ohne den An/Aus-Knopf zu drücken. Die LED leuchtet auf und wir rufen das Terminal auf.
Führt diesen Befehl aus:
[1] sudo fastboot -i 0x0fce getvar version
Dort sollte jetzt Version: X.X erscheinen. Sollte das der Fall sein, dann habt Ihr alles richtig gemacht. Steht dort <waiting for device>, dann stimmt etwas nicht. Ihr habt fastboot nicht installiert oder euer Tablet befindet sich nicht im fastboot mode. Prüft alles noch einmal und probiert es noch einmal.
Anders als beim Nexus benötigen wir den Code, welchen wir per Email von Sony erhalten haben. Hier dann einfach den Befehl:
[1] sudo fastboot -i 0x0fce oem unlock 0xUNLOCKCODEVONSONY
ausführen. Es sollte dann so aussehen, wie oben im Bild. Euer Tablet startet neu und der Einrichtungsassisten von Android erscheint (wie nach dem Kauf der Tablets).
Wir müssen uns jetzt CyanogenMod für unser Tablet herunterladen und die Gapps.
Diese beiden Dateien einfach auf den internen Speicher vom Xperia Z kopieren (wie im Bild oben).
Dann auf dem Desktop einen neuen Ordner erstellen und die eigentliche ROM dort entpacken:
In diesem Ordner befinden sich dann meist zwei weitere Ordner und zwei Dateien. Für uns ist die boot.img-Datei wichtig, da wir mit dieser jetzt arbeiten. Öffnet das Terminal und wechselt in diesen Ordner (wie geht das?). Versetzt euer Xperia Z Tablet in die Fastboot Mode (wie wir es oben bereits gemacht haben).
Mit dem Befehl:
[1] sudo fastboot -i 0xfce flash boot boot.img
wird das Custom Recovery (CWM) geflasht. Habt Ihr das gemacht, dann einfach den Befehl:
[2] sudo fastboot -i 0xfce reboot
ausführen und euer Tablet startet neu. Jetzt schnell die Volume up Taste drücken (nicht gedrückt halten sondern mehrmals drücken) bis dieses Bild zu sehen ist.
Der Touchscreen funktioniert hier nicht, wir arbeitet Volume up (lauter - nach oben), Volume down (leiser - nach unten) und der Power Taste (An/Aus-Taste - bestätigen).
1. backup and restore -> backup to /sdcard
2. wipe data/factory reset
3. advanced -> wipe delvik cache
4. install zip -> choose zip from /sdcard -> cm11-....-pollux.zip -> yes install cm11...
5. install zip -> choose zip from /sdcard -> gapps...
6. reboot system now
Sollte die Fehlermeldung "E:Cant't mount backup path" erscheinen, ist die Speicherkarte die Lösung für unser Problem. Kopiert die beiden heruntergeladenen Dateien auf die Speicherkarte, setzt die Speicherkarte ein und macht hier ab Punkt 4 weiter.
Neben "choose zip from /sdcard" erscheint die Option "choose zip from /storage/sdcard1". Diesen Punkt wählen und dann könnt Ihr die Dateien von der Speicherkarte aus flashen.
Solltet Ihr die Fehlermeldung gehabt haben, dann flasht die beiden Dateien (CM selbst und Google Apps bzw. gapps).
Nach dem Neustart gleich das Tablet wieder ausschalten. Startet es und drückt die Volume up Taste, um wieder ins Recovery zu kommen. Dort führt Ihr dann noch einmal Punkt 1 bis 6 aus. Das natürlich nur, wenn Ihr die Fehlermeldung "E:Cant't mount backup path" erhalten habt und über die Speicherkarte CyanogenMod installiert habt.
Wir wären fertig. Das wäre jetzt CyanogenMod 11 NIGHTLY auf einem Sony Xperia Z LTE Tablet.
Ihr müsst hier euren Namen eintragen, eure 14-stellige IMEI-Nummer und eure E-Mail-Adresse. Solltet Ihr eine IMEI-Nummer haben, welche 15-stellig ist, dann einfach die letzte Nummer entfernen.
Hier bekommt Ihr es noch einmal bestätigt und per E-Mail den Entsperrcode von Sony.
Diese Nummer aufschreiben oder das Fenster einfach geöffnet lassen.
Wir müssen nun das Xperia Z Tablet in die fastboot mode versetzen. Sony hat auf seiner Homepage dafür eine Seite eingerichtet (siehe hier). Beim Xperia Z Tablet wäre es Volume up (Lauter-Taste). Schaltet das Tablet aus, wartet kurz, haltet die Lauter-Taste (Lautstärke nach oben) gedrückt und verbindet das USB-Kabel mit eurem Tablet, ohne den An/Aus-Knopf zu drücken. Die LED leuchtet auf und wir rufen das Terminal auf.
Führt diesen Befehl aus:
[1] sudo fastboot -i 0x0fce getvar version
Dort sollte jetzt Version: X.X erscheinen. Sollte das der Fall sein, dann habt Ihr alles richtig gemacht. Steht dort <waiting for device>, dann stimmt etwas nicht. Ihr habt fastboot nicht installiert oder euer Tablet befindet sich nicht im fastboot mode. Prüft alles noch einmal und probiert es noch einmal.
Anders als beim Nexus benötigen wir den Code, welchen wir per Email von Sony erhalten haben. Hier dann einfach den Befehl:
[1] sudo fastboot -i 0x0fce oem unlock 0xUNLOCKCODEVONSONY
ausführen. Es sollte dann so aussehen, wie oben im Bild. Euer Tablet startet neu und der Einrichtungsassisten von Android erscheint (wie nach dem Kauf der Tablets).
Wir müssen uns jetzt CyanogenMod für unser Tablet herunterladen und die Gapps.
Diese beiden Dateien einfach auf den internen Speicher vom Xperia Z kopieren (wie im Bild oben).
Dann auf dem Desktop einen neuen Ordner erstellen und die eigentliche ROM dort entpacken:
In diesem Ordner befinden sich dann meist zwei weitere Ordner und zwei Dateien. Für uns ist die boot.img-Datei wichtig, da wir mit dieser jetzt arbeiten. Öffnet das Terminal und wechselt in diesen Ordner (wie geht das?). Versetzt euer Xperia Z Tablet in die Fastboot Mode (wie wir es oben bereits gemacht haben).
Mit dem Befehl:
[1] sudo fastboot -i 0xfce flash boot boot.img
wird das Custom Recovery (CWM) geflasht. Habt Ihr das gemacht, dann einfach den Befehl:
[2] sudo fastboot -i 0xfce reboot
ausführen und euer Tablet startet neu. Jetzt schnell die Volume up Taste drücken (nicht gedrückt halten sondern mehrmals drücken) bis dieses Bild zu sehen ist.
Der Touchscreen funktioniert hier nicht, wir arbeitet Volume up (lauter - nach oben), Volume down (leiser - nach unten) und der Power Taste (An/Aus-Taste - bestätigen).
1. backup and restore -> backup to /sdcard
2. wipe data/factory reset
3. advanced -> wipe delvik cache
4. install zip -> choose zip from /sdcard -> cm11-....-pollux.zip -> yes install cm11...
5. install zip -> choose zip from /sdcard -> gapps...
6. reboot system now
Sollte die Fehlermeldung "E:Cant't mount backup path" erscheinen, ist die Speicherkarte die Lösung für unser Problem. Kopiert die beiden heruntergeladenen Dateien auf die Speicherkarte, setzt die Speicherkarte ein und macht hier ab Punkt 4 weiter.
Neben "choose zip from /sdcard" erscheint die Option "choose zip from /storage/sdcard1". Diesen Punkt wählen und dann könnt Ihr die Dateien von der Speicherkarte aus flashen.
Solltet Ihr die Fehlermeldung gehabt haben, dann flasht die beiden Dateien (CM selbst und Google Apps bzw. gapps).
Nach dem Neustart gleich das Tablet wieder ausschalten. Startet es und drückt die Volume up Taste, um wieder ins Recovery zu kommen. Dort führt Ihr dann noch einmal Punkt 1 bis 6 aus. Das natürlich nur, wenn Ihr die Fehlermeldung "E:Cant't mount backup path" erhalten habt und über die Speicherkarte CyanogenMod installiert habt.
Wir wären fertig. Das wäre jetzt CyanogenMod 11 NIGHTLY auf einem Sony Xperia Z LTE Tablet.
Sollte es Fragen dazu geben, dann stellt diese ruhig.
Wer sich mit dem Flashen auskennt, der wird zur NIGHTLY-Version greifen, auch wenn das nicht empfohlen wird. Für alle anderen, einfach die Snapshot-Version von CyanogenMod verwenden.
Wer sich mit dem Flashen auskennt, der wird zur NIGHTLY-Version greifen, auch wenn das nicht empfohlen wird. Für alle anderen, einfach die Snapshot-Version von CyanogenMod verwenden.