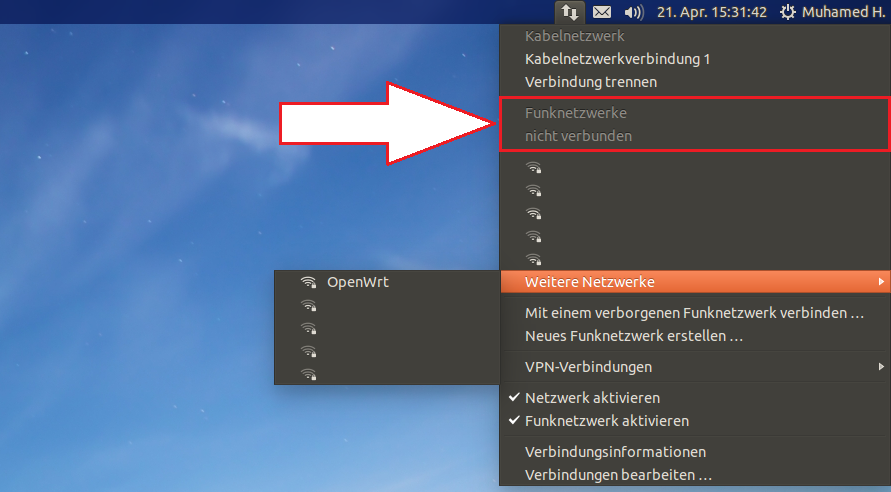Anleitung: Xubuntu 14.04 LTS installieren
Xubuntu 14.04 ist eine LTS-Version, welche bis April 2017 unterstützt wird. Einmal installiert und 3 Jahre lang Ruhe. Die Systemvoraussetzungen sind eher für ältere Rechner/Hardware ausgelegt: 512 MB RAM und 6.1 GB Speicherplatz wären die Mindestvoraussetzungen, empfohlen werden 1GB RAM und 20 GB freier Speicherplatz.
Xubuntu 14.04 LTS könnt Ihr euch auf der Homepage im Download-Bereich herunterladen (ISO/Image-Datei). Wer nicht wissen sollte, ob 32-bit oder 64-bit, der schaut bitte hier. Nach dem Download muss die Image-Datei auf eine DVD gebrannt werden (Anleitung), da eine CD zu klein ist. Solltet Ihr kein Laufwerk besitzen, dann könnt Ihr euch einen bootfähigen USB-Stick erstellen (unter Windows / unter Linux). Sollte die Installation nicht starten, dann einfach mal im BIOS schauen, ob alles richtig eingestellt wurde (Erklärung). Wundert euch nicht, wenn ich euch zu Ubuntu oder gar Linux Mint Anleiungen verlinke! Es gibt dort keinen Unterschied, da es im Kern das selbe System ist. Sobald die Installation startet sehen wir dieses Bild:
Ihr könnt hier Xubuntu ausprobieren oder gleich mit der Installation beginnen. Bei der Sprache einfach Deutsch wählen und auf Xubuntu installieren klicken.
Hier wird der Speicherplatz überprüft und die Internetverbindung, da während der Installation bereits alle Aktualisierungen geladen werden können bzw. Software von Drittanbietern mit installiert werden kann. Das müsst Ihr aber nicht tun, da Ihr das auch nach der Installation machen könnt. Klickt auf Weiter ...
Sollte Windows installiert sein, dann erscheint bei der ersten Auswahl "Xubuntu neben Windows installieren", ansonsten wie oben im Bild. Wer Xubuntu auf eine externe Festplatte/USB-Stick installieren möchte, der schaut bitte hier. Wer seine Festplatte selbst partitionieren möchte, der bekommt hier Hilfe.
Hier wählt Ihr einfach eine Stadt aus eurem Land, damit die Zeitzone festgelegt wird und Xubuntu weiß, welche Server es benutzen soll (damit die Updates schneller geladen werden).
Das Tastaturlayout wird hier gewählt (spielt keine Rolle, welche Systemsprache verwendet wird). Einfach die richtige Wahl treffen, unten bei Bedarf es ausprobieren und mit Weiter bestätigen.
Im letzten Fenster könnt Ihr euren Namen eingeben (muss nicht stimmen oder vollständig sein). Name des Rechners, einen Benutzernamen und ein Passwort, welches Ihr euch gut merken solltet, da Ihr in Zukunft oft danach gefragt werdet. Einfach mit Weiter bestätigen und die Installation beginnt.
Sobald die Installation abgeschlossen wurde erscheint dieses Fenster:
Auf Jetzt neu starten klicken
Die DVD wird ausgeworfen und Ihr müsst mit der Entertaste dies bestätigen, damit der Rechner neu startet (siehe blaue Schrift). Sollte die Installation über eine USB-Stick verlaufen, dann USB-Stick entfernen und mit der Entertaste bestätigen. In Zukunft ist das nicht mehr nötig.
Rechner startet neu und schon wären wir fertig:
Einfach anmelden und Xubuntu 14.04 ist einsatzbereit.
Ihr könnt 99% der Ubuntu 14.04 Anleitungen verwenden, da das System im Kern gleich ist, nur eine andere Oberfläche und andere Programme. Ich wollte keine Anleitung zu Xubuntu schreiben, da Ihr auch die Ubuntu 14.04 Anleitung (siehe hier) verwenden könnt und es im Grunde das selbe. Viele die mich anschreiben, per Mail, die haben halt Angst und glauben nicht immer alles, daher bleibt mir keine Wahl.
Für alles andere könnt Ihr die Blogsuche verwenden oder direkt eure Fragen stellen.
Wer einen noch älteren Rechner hat, der kann sich auch Lubuntu 14.04 LTS anschauen (einfach über die Blogsuche danach suchen).
الثلاثاء، 22 أبريل 2014
GNOME Classic installieren | Ubuntu 14.04
Anleitung: GNOME Classic unter Ubuntu 14.04 LTS
Ich bin zwar nicht wirklich lange dabei aber der GNOME Classic Desktop ist 2014 weiterhin sehr beliebt. Heute wird es "GNOME Flashback" genannt und kann per Befehl ganz schnell nachinstalliert werden. Dazu starten wir das Terminal und führen diesen Befehl aus (Anleitung):
[1] sudo apt-get install gnome-session-fallback
Nach der Installation müssen wir uns einfach Abmelden:
Abmelden ...
Abmelden
Wir klicken hier auf das kleine Ubuntu Logo
Hier haben wir die Wahl zwischen GNOME Flashback (Compiz), GNOME Flashback (Metacity) und Ubuntu (Stadard). Ubuntu (Standard) wäre das Ubuntu, welches wir kennen, mit dem Unity Desktop (3). Bei GNOME Flashback haben wir einmal Compiz (1) und einmal Metacity (2). Solltet euch Compiz (1) nichts sagen, dann einfach Metacity (2) wählen (Compiz?):
Passwort eingeben und mit Entertaste bestätigen:
Schon laden wir im GNOME Flashback Desktop (GNOME Classic Desktop).
Nach einem Neustart wird wieder GNOME Flashback gestartet, bis Ihr Ubuntu (Stadard) auswählt.
Ich bin zwar nicht wirklich lange dabei aber der GNOME Classic Desktop ist 2014 weiterhin sehr beliebt. Heute wird es "GNOME Flashback" genannt und kann per Befehl ganz schnell nachinstalliert werden. Dazu starten wir das Terminal und führen diesen Befehl aus (Anleitung):
[1] sudo apt-get install gnome-session-fallback
Nach der Installation müssen wir uns einfach Abmelden:
Abmelden ...
Abmelden
Wir klicken hier auf das kleine Ubuntu Logo
Hier haben wir die Wahl zwischen GNOME Flashback (Compiz), GNOME Flashback (Metacity) und Ubuntu (Stadard). Ubuntu (Standard) wäre das Ubuntu, welches wir kennen, mit dem Unity Desktop (3). Bei GNOME Flashback haben wir einmal Compiz (1) und einmal Metacity (2). Solltet euch Compiz (1) nichts sagen, dann einfach Metacity (2) wählen (Compiz?):
Passwort eingeben und mit Entertaste bestätigen:
Schon laden wir im GNOME Flashback Desktop (GNOME Classic Desktop).
Nach einem Neustart wird wieder GNOME Flashback gestartet, bis Ihr Ubuntu (Stadard) auswählt.
الاثنين، 21 أبريل 2014
ClamTK installieren | Ubuntu 14.04
Anleitung: ClamTK unter Ubuntu 14.04 LTS installieren
ClamTK ist unser Antivirus unter Ubuntu. Ob wir es benötigen oder nicht, darauf möchte ich hier nicht eingehen. Für mehr benutzt bitte die Blogsuche und sucht nach Antivirus.
ClamTK können wir uns über das Ubuntu Software-Center installieren (Anleitung)
Oder über das Terminal. Dazu rufen wir das Terminal auf und führen diesen Befehl aus (Anleitung):
[1] sudo apt-get install clamav clamtk
Nach der Installation können wir über die Dash ClamTK aufrufen.
Solltet dort veraltet stehen, dann einfach über das Terminal eine Update durchführen (Anleitung).
Um auf Virensuche zu gehen, einfach im Panel (wenn nicht umgeändert) auf Untersuchen klicken:
Unter Einstellungen könnt Ihr weitere Einstellungen aufrufen:
Das wäre schon alles!
Zu Avira bzw. AntiVir wird es keine Anleitungen geben, da diese ihren Support zum 30. Juni 2016 einstellen werden (siehe hier).
ClamTK ist unser Antivirus unter Ubuntu. Ob wir es benötigen oder nicht, darauf möchte ich hier nicht eingehen. Für mehr benutzt bitte die Blogsuche und sucht nach Antivirus.
ClamTK können wir uns über das Ubuntu Software-Center installieren (Anleitung)
Oder über das Terminal. Dazu rufen wir das Terminal auf und führen diesen Befehl aus (Anleitung):
[1] sudo apt-get install clamav clamtk
Nach der Installation können wir über die Dash ClamTK aufrufen.
Solltet dort veraltet stehen, dann einfach über das Terminal eine Update durchführen (Anleitung).
Um auf Virensuche zu gehen, einfach im Panel (wenn nicht umgeändert) auf Untersuchen klicken:
Unter Einstellungen könnt Ihr weitere Einstellungen aufrufen:
Das wäre schon alles!
Zu Avira bzw. AntiVir wird es keine Anleitungen geben, da diese ihren Support zum 30. Juni 2016 einstellen werden (siehe hier).
Alles zum Thema WLAN unter Ubuntu 14.04
Zum Thema "WLAN unter Ubuntu 14.04 LTS" möchte ich dieses mal alles in einen Artikel zusammenfassen, damit Ihr möglichst alle Antworten auf eure Fragen hier findet.
Beginnen wir erst einmal allgemein mit der Verbindung:
Sind zwei Pfeile zu sehen, wie oben im Bild, dann sind wir per LAN verbunden (Kabel). Hier werden uns auch keine WLAN-Netzwerke angezeigt, was bedeutet, das der Rechner nicht WLAN-fähig ist.
Sollte euer Rechner eine WLAN-Karte besitzten und per LAN (Kabel) verbunden sein, dann würden wir trotzdem die WLAN-Netzwerke sehen. Wir könnten jetzt eine WLAN-Verbindung aufbauen aber Ubuntu würde trotzdem die LAN-Verbindung nutzen, um in Internet zu kommen, da Ubuntu immer die "bessere" Leitung wählt aber dazu später mehr.
Ubuntu ist es egal, ob eine oder zwei WLAN-Karte/Sticks angeschlossen sind ...
Oder auch drei, es gibt hier keine Grenze! Wollt Ihr euch mit einem WLAN-Netzwerk verbinden, dann werdet Ihr gefragt, mit welcher WLAN-Karte die Verbindung hergestellt werden soll:
Für einige macht das jetzt schon keinen Sinn. Wieso zwei mal die selbe WLAN-Karte bzw. wieso stehen da so komische Namen?
Ubuntu interessiert nur der (WLAN) Chipsatz, nicht der Hersteller vom WLAN-Stick. Das erkläre ich euch am besten so:
Ruft das Terminal auf und führt den Befehl lsusb aus (Anleitung). Hier werden euch alle USB-Geräte angezeigt. In meinem Fall sind es drei WLAN-Sticks. Einmal den TP-Link TL-WN821N v3, der Asus USB-N53 und der TP-Link TL-WN722N. Bei zwei habt Ihr gleich den Namen mit drin (im Terminal), bei einem nur den Chip "AR9271". Warum ist das jetzt so? Die Hersteller bauen nur das "Drumherum" und vertreiben den Stick/die Karte. Im Kern ist es aber oft der selbe Chipsatz. Würde ich jetzt keine WLAN-Verbindung aufbauen können, obwohl der Stick angeschlossen ist, dann würde ich bei Google einfach nach dem Chipsatz suchen. Finde ich eine Seite, die alle WLAN-Sticks mit diesem Chip auflistet (wie z.B. hier), dann kann ich mir darüber weitere Informationen einholen. Das macht besonders bei Notebooks/Netbooks/Laptops Sinn, da ich einen WLAN-Stick finden kann, welcher den selben Chipsatz hat und durch diesen Erfahren könnte, wie ich das zum laufen bekomme/welchen Treiber ich benötige.
Beispiel: Alfa AWUS036H, NetGear WG111 (v2) und AirLive WL-1600USB besitzen im den selben Chip, sind aber unterschiedlich gut und unterscheiden sich stark beim Preis aber werden alle unter Linux unterstützt, da der Chip unterstützt wird. Im Internet gibt es einige Seiten (Beispiel), wo alles aufgelistet wird. Einige Hersteller schreiben es auch gleich mit drauf, wie zum Beispiel Asus:
Oft steht dort "Linux Support (Kernel 2.6.0)" bzw. "Linux ab Kernel 2.6".
Solltet Ihr nicht wissen, welchen Kernel Ihr habt, dann einfach im Terminal den befehl uname -a eingeben und schon könnt Ihr diesen sehen.
Sobald Ihr euch mit einem WLAN-Netzwerk verbindet, erscheint die Bestätigung vom System:
In diesem Fall würde ich trotzdem das Internet vom LAN-Kabel beziehen, da Ubuntu immer die bessere "Quelle" nimmt, wenn mehrere verfügbar sind.
Ich müsste erst das Kabel abziehen oder die LAN-Verbindung trennen, damit die WLAN-Verbindung verwendet wird, weil diese eben besser ist als eine WLAN-Verbindung.
Sobald Ihr das gemacht habt, habt Ihr das WLAN-Symbol im Panel, da dieses verwendet wird.
Ganz unten habt Ihr die weiteren Optionen, wie Netzwerk deaktivieren (kein Internet), VPN oder Mit einem verborgenen Funknetzwerk verbinden. Wollt Ihr die IP ablesen oder eine Verbindung entfernen, dann sind die zwei letzten Punkte für euch interessant:
Unter Verbindungsinformationen werden euch allgemeinen Informationen angezeigt (zum momentan verbundenen Netzwerk), die IP, usw.
Unter Netzwerkverbindungen könnt Ihr sehen, wann Ihr das letzte mal mit einem Netzwerk verbunden gewesen seid und Netzwerke entfernen/hinzufügen.
Unter den Systemeinstellungen könnt Ihr beim Punkt Netzwerk auch die Einstellungen aufrufen:
Hier könnt Ihr auch einen HotSpot erstellen ...
Aber euch auch mit einem verborgenen Netzwerk verbinden. Es ist also nicht einmal notwenig ins Menü zu gehen, da fast alles über das Panel zu erreichen ist (Panel?).
Ich persönlich habe mir einen Router gekauft und diese mit OpenWrt ausgerüstet, damit dieser über das 5 GHz-Band meine Geräte per LAN-Kabel mit dem Internet versorgt (siehe hier). Das macht für mich persönlich am meisten Sinn, daher könnt Ihr euch das auch einmal anschauen.
Wer einen Stick kaufen möchte, der sollte ich bei TP-Link oder Asus umschauen, da dort so gut wie alles unter Linux läuft, somit unter Ubuntu. Da ich ungerne wieder 20 mal die selbe Frage beantworten möchte, hier meine persönliche Empfehlung:
Groß und ohne 5 GHz-Band: Alfa AWUS036H / TP-Link TL-WN822N (v2)
Klein und ohne 5 GHz-Band: TP-Link TL-WN722N
Sehr klein und ohne 5 GHz-Band: EDIMAX EW-7811UN
WLAN-Karte ohne 5 GHz-Band: TP-LINK TL-WN781ND
5 GHz-Band WLAN-Stick: Asus USB-N53
Ihr müsst hier auch gut aufpassen, da Hersteller viele Sticks sehr lange vertreiben und verschiedene Versionen/Revisionen auf den Markt bringen. Zum Beispiel der WLAN (nano) Stick TL-WN725N. Hier gibt es ein paar verschiedene Versionen und eine bzw. zwei Versionen, welche unter Linux nicht laufen (am Ende steht immer Ver. 1/2/3). Ich würde dort einfach mal bei den Bewertungen schauen, da das oft dort beantwortet wird oder auf der Hersteller Homepage. Google wäre aber immer die beste Lösung, da Ihr direkt danach suchen könnt. Diese Sticks oben kann ich persönlich empfehlen, da diese alle von mir selbst getestet wurden, unter Ubuntu 14.04.
Mehr gibt es eigentlich nicht mehr zum Thema zu sagen und sollte es trotzdem Fragen geben, dann schreibt mir einfach.
Beginnen wir erst einmal allgemein mit der Verbindung:
Sind zwei Pfeile zu sehen, wie oben im Bild, dann sind wir per LAN verbunden (Kabel). Hier werden uns auch keine WLAN-Netzwerke angezeigt, was bedeutet, das der Rechner nicht WLAN-fähig ist.
Sollte euer Rechner eine WLAN-Karte besitzten und per LAN (Kabel) verbunden sein, dann würden wir trotzdem die WLAN-Netzwerke sehen. Wir könnten jetzt eine WLAN-Verbindung aufbauen aber Ubuntu würde trotzdem die LAN-Verbindung nutzen, um in Internet zu kommen, da Ubuntu immer die "bessere" Leitung wählt aber dazu später mehr.
Ubuntu ist es egal, ob eine oder zwei WLAN-Karte/Sticks angeschlossen sind ...
Oder auch drei, es gibt hier keine Grenze! Wollt Ihr euch mit einem WLAN-Netzwerk verbinden, dann werdet Ihr gefragt, mit welcher WLAN-Karte die Verbindung hergestellt werden soll:
Für einige macht das jetzt schon keinen Sinn. Wieso zwei mal die selbe WLAN-Karte bzw. wieso stehen da so komische Namen?
Ubuntu interessiert nur der (WLAN) Chipsatz, nicht der Hersteller vom WLAN-Stick. Das erkläre ich euch am besten so:
Ruft das Terminal auf und führt den Befehl lsusb aus (Anleitung). Hier werden euch alle USB-Geräte angezeigt. In meinem Fall sind es drei WLAN-Sticks. Einmal den TP-Link TL-WN821N v3, der Asus USB-N53 und der TP-Link TL-WN722N. Bei zwei habt Ihr gleich den Namen mit drin (im Terminal), bei einem nur den Chip "AR9271". Warum ist das jetzt so? Die Hersteller bauen nur das "Drumherum" und vertreiben den Stick/die Karte. Im Kern ist es aber oft der selbe Chipsatz. Würde ich jetzt keine WLAN-Verbindung aufbauen können, obwohl der Stick angeschlossen ist, dann würde ich bei Google einfach nach dem Chipsatz suchen. Finde ich eine Seite, die alle WLAN-Sticks mit diesem Chip auflistet (wie z.B. hier), dann kann ich mir darüber weitere Informationen einholen. Das macht besonders bei Notebooks/Netbooks/Laptops Sinn, da ich einen WLAN-Stick finden kann, welcher den selben Chipsatz hat und durch diesen Erfahren könnte, wie ich das zum laufen bekomme/welchen Treiber ich benötige.
Beispiel: Alfa AWUS036H, NetGear WG111 (v2) und AirLive WL-1600USB besitzen im den selben Chip, sind aber unterschiedlich gut und unterscheiden sich stark beim Preis aber werden alle unter Linux unterstützt, da der Chip unterstützt wird. Im Internet gibt es einige Seiten (Beispiel), wo alles aufgelistet wird. Einige Hersteller schreiben es auch gleich mit drauf, wie zum Beispiel Asus:
Oft steht dort "Linux Support (Kernel 2.6.0)" bzw. "Linux ab Kernel 2.6".
Solltet Ihr nicht wissen, welchen Kernel Ihr habt, dann einfach im Terminal den befehl uname -a eingeben und schon könnt Ihr diesen sehen.
Sobald Ihr euch mit einem WLAN-Netzwerk verbindet, erscheint die Bestätigung vom System:
In diesem Fall würde ich trotzdem das Internet vom LAN-Kabel beziehen, da Ubuntu immer die bessere "Quelle" nimmt, wenn mehrere verfügbar sind.
Ich müsste erst das Kabel abziehen oder die LAN-Verbindung trennen, damit die WLAN-Verbindung verwendet wird, weil diese eben besser ist als eine WLAN-Verbindung.
Sobald Ihr das gemacht habt, habt Ihr das WLAN-Symbol im Panel, da dieses verwendet wird.
Ganz unten habt Ihr die weiteren Optionen, wie Netzwerk deaktivieren (kein Internet), VPN oder Mit einem verborgenen Funknetzwerk verbinden. Wollt Ihr die IP ablesen oder eine Verbindung entfernen, dann sind die zwei letzten Punkte für euch interessant:
Unter Verbindungsinformationen werden euch allgemeinen Informationen angezeigt (zum momentan verbundenen Netzwerk), die IP, usw.
Unter Netzwerkverbindungen könnt Ihr sehen, wann Ihr das letzte mal mit einem Netzwerk verbunden gewesen seid und Netzwerke entfernen/hinzufügen.
Unter den Systemeinstellungen könnt Ihr beim Punkt Netzwerk auch die Einstellungen aufrufen:
Hier könnt Ihr auch einen HotSpot erstellen ...
Aber euch auch mit einem verborgenen Netzwerk verbinden. Es ist also nicht einmal notwenig ins Menü zu gehen, da fast alles über das Panel zu erreichen ist (Panel?).
Ich persönlich habe mir einen Router gekauft und diese mit OpenWrt ausgerüstet, damit dieser über das 5 GHz-Band meine Geräte per LAN-Kabel mit dem Internet versorgt (siehe hier). Das macht für mich persönlich am meisten Sinn, daher könnt Ihr euch das auch einmal anschauen.
Wer einen Stick kaufen möchte, der sollte ich bei TP-Link oder Asus umschauen, da dort so gut wie alles unter Linux läuft, somit unter Ubuntu. Da ich ungerne wieder 20 mal die selbe Frage beantworten möchte, hier meine persönliche Empfehlung:
Groß und ohne 5 GHz-Band: Alfa AWUS036H / TP-Link TL-WN822N (v2)
Klein und ohne 5 GHz-Band: TP-Link TL-WN722N
Sehr klein und ohne 5 GHz-Band: EDIMAX EW-7811UN
WLAN-Karte ohne 5 GHz-Band: TP-LINK TL-WN781ND
5 GHz-Band WLAN-Stick: Asus USB-N53
Ihr müsst hier auch gut aufpassen, da Hersteller viele Sticks sehr lange vertreiben und verschiedene Versionen/Revisionen auf den Markt bringen. Zum Beispiel der WLAN (nano) Stick TL-WN725N. Hier gibt es ein paar verschiedene Versionen und eine bzw. zwei Versionen, welche unter Linux nicht laufen (am Ende steht immer Ver. 1/2/3). Ich würde dort einfach mal bei den Bewertungen schauen, da das oft dort beantwortet wird oder auf der Hersteller Homepage. Google wäre aber immer die beste Lösung, da Ihr direkt danach suchen könnt. Diese Sticks oben kann ich persönlich empfehlen, da diese alle von mir selbst getestet wurden, unter Ubuntu 14.04.
Mehr gibt es eigentlich nicht mehr zum Thema zu sagen und sollte es trotzdem Fragen geben, dann schreibt mir einfach.
التسميات:
14.04,
2.4,
5,
band,
Chipsatz,
einrichten,
empfehlung,
Frequenzen,
GHz,
kabel,
LAN,
linux,
netzwerk,
stick,
sticks,
ubuntu,
verborgene,
wifi,
WLAN
TV-MAXE installieren | Ubuntu 14.04
Anleitung: TV-MAXE unter Ubuntu 14.04 installieren
TV-MAXE ist unser SopCast unter Linux/Ubuntu. Unterstützt werden: sop, mms, rmtp und .pls Streams, wobei das letzte eher bei Live-Radio eingesetzt wird (ist auch möglich aber später mehr).
Für die Installation rufen wir das Terminal auf und führen diese Befehle aus (Anleitung):
[1] sudo add-apt-repository ppa:venerix/pkg
[2] sudo apt-get update
[3] sudo apt-get install tv-maxe
Nach der Installation ...
TV-MAXE einfach über die Dash aufrufen.
Nun sehen wir dieses Bild. TV-MAXE wäre einsatzbereit aber ich mache hier noch ein wenig weiter, da ich einige Email's dazu bekommen habe und gleich hier die meisten Fragen beantworten möchte.
Ruft über das Fenstermenü die Einstellungen auf.
Unter Player Settings könnt Ihr einen Player auswählen. In diesen Fall empfehle ich VLC-tvmx, da beim GStreamer ich bei einigen Streams nur den Sound höre aber kein Bild sehe. Mit dem VLC Player hatte ich bei keinem Stream Probleme. Sollte VLC nicht installiert sein, dann einfach über das Ubuntu Software-Center installieren (siehe hier) und alle Codecs installieren (siehe hier unter Punkt 1).
Unter List könnt Ihr einen Sender/Stream hinzufügen. Dazu einfach auf Add a TV channel klicken:
Einen Namen vergeben (Channel name) und unter URL den Stream eintragen (in diesem Fall sop://). Unten könnt Ihr noch ein Icon/Symbol zuordnen, damit Ihr den Sender leichter in eurer Liste finden könnt. Habt Ihr das gemacht, dann einfach auf Hinzufügen klicken und schon findet Ihr den Sender in der Liste.
Wenn Ihr einen Stream/Video schaut und etwas mit dem Bild nicht in Ordnung ist, dann einfach Rechtsklick (Doppelklick wäre Vollbild-Modus) auf den Stream (Bild) selbst und auf Video settings klicken.
Brightness (Helligkeit), Contrast (Kontrast) und Saturation (Sättigung) können hier angepasst werden. Weiter unten unter Aspect ratio könnt Ihr das Bildformat wählen (zum Beispiel 16:9). Von Werk aus ist auf Auto gestellt. Bestätigt mit OK und es wird übernommen.
Weitere Funktionen sind eigentlich ziemlich klar, wie die Sleep Mode.
Hier noch einmal kurz was zum Aufbau von TV-MAXE.
Sobald Radio-Streams abgespielt werden, wird im Menü (unter View) die Radio mode angezeigt.
Das würde dann so aussehen.
Was gibt es noch zu sagen? Es läuft unter Ubuntu 14.04 LTS problemlos, flüssig und stabil (nutze die 64-Bit Version von Ubuntu). Da ich drei mal zum Untertitel gefragt wurde - dieser kann nicht aktviert oder deaktiviert werden, bei keinem Stream, da dieser im Stream/Bild selbst drin steckt.
Sollte es weiterhin Fragen dazu geben, dann schreibt einfach.
TV-MAXE ist unser SopCast unter Linux/Ubuntu. Unterstützt werden: sop, mms, rmtp und .pls Streams, wobei das letzte eher bei Live-Radio eingesetzt wird (ist auch möglich aber später mehr).
Für die Installation rufen wir das Terminal auf und führen diese Befehle aus (Anleitung):
[1] sudo add-apt-repository ppa:venerix/pkg
[2] sudo apt-get update
[3] sudo apt-get install tv-maxe
Nach der Installation ...
TV-MAXE einfach über die Dash aufrufen.
Nun sehen wir dieses Bild. TV-MAXE wäre einsatzbereit aber ich mache hier noch ein wenig weiter, da ich einige Email's dazu bekommen habe und gleich hier die meisten Fragen beantworten möchte.
Ruft über das Fenstermenü die Einstellungen auf.
Unter Player Settings könnt Ihr einen Player auswählen. In diesen Fall empfehle ich VLC-tvmx, da beim GStreamer ich bei einigen Streams nur den Sound höre aber kein Bild sehe. Mit dem VLC Player hatte ich bei keinem Stream Probleme. Sollte VLC nicht installiert sein, dann einfach über das Ubuntu Software-Center installieren (siehe hier) und alle Codecs installieren (siehe hier unter Punkt 1).
Unter List könnt Ihr einen Sender/Stream hinzufügen. Dazu einfach auf Add a TV channel klicken:
Einen Namen vergeben (Channel name) und unter URL den Stream eintragen (in diesem Fall sop://). Unten könnt Ihr noch ein Icon/Symbol zuordnen, damit Ihr den Sender leichter in eurer Liste finden könnt. Habt Ihr das gemacht, dann einfach auf Hinzufügen klicken und schon findet Ihr den Sender in der Liste.
Wenn Ihr einen Stream/Video schaut und etwas mit dem Bild nicht in Ordnung ist, dann einfach Rechtsklick (Doppelklick wäre Vollbild-Modus) auf den Stream (Bild) selbst und auf Video settings klicken.
Brightness (Helligkeit), Contrast (Kontrast) und Saturation (Sättigung) können hier angepasst werden. Weiter unten unter Aspect ratio könnt Ihr das Bildformat wählen (zum Beispiel 16:9). Von Werk aus ist auf Auto gestellt. Bestätigt mit OK und es wird übernommen.
Weitere Funktionen sind eigentlich ziemlich klar, wie die Sleep Mode.
Hier noch einmal kurz was zum Aufbau von TV-MAXE.
Sobald Radio-Streams abgespielt werden, wird im Menü (unter View) die Radio mode angezeigt.
Das würde dann so aussehen.
Was gibt es noch zu sagen? Es läuft unter Ubuntu 14.04 LTS problemlos, flüssig und stabil (nutze die 64-Bit Version von Ubuntu). Da ich drei mal zum Untertitel gefragt wurde - dieser kann nicht aktviert oder deaktiviert werden, bei keinem Stream, da dieser im Stream/Bild selbst drin steckt.
Sollte es weiterhin Fragen dazu geben, dann schreibt einfach.
الاشتراك في:
الرسائل (Atom)