Anleitung: Drucker/Scanner unter Linux Mint 17 installieren (Treiber) und einrichten
Kommen wir zum Thema, welches vielen Probleme bereitet - Drucker & Scanner unter Linux! Wenn Ihr einen Drucker kauft, dann bekommt Ihr oft eine Treiber-CD, welche euch unter Linux nicht viel bringt, da meist Windows/Mac-Treiber auf der CD sind. Das ist aber alles kein Problem, wenn Ihr den richtigen Hersteller habt. Die Lösung:
- Treiber sind bereits unter Linux Mint 17 vorhanden
- Linux-Treiber für Drucker und Scanner gibt es auf der Hersteller Homepage
Ich werde es am Beispiel mit einem Brother Multifunktionsgerät erklären. Solltet Ihr einen anderen Hersteller haben, dann ist das auch kein Problem, da es bei HP, Canon oder Epson nicht anders sein wird, wenn der Hersteller Linux-Support anbietet. Aus diesem Grund bitte erst die ganze Anleitung sich durchlesen, um sich die Arbeit zu sparen bzw. es zu verstehen.
Viele Drucker werden von Werk aus unterstützt und trotzdem ist es nie falsch, sich die Treiber auf der Hersteller Homepage zu laden. In meinem Fall wäre das Brother. Auf der Homepage suche ich einfach im Download/Treiber Bereich nach meinem Drucker:
Das wäre der Broterh DCP-195C.
Beim nächsten Schritt könnte es drei Auswahlmöglichkeiten geben.
- tar.gz
- rpm
- deb
Für Linux Mint 17 benötigen wir .deb-Pakete. Sollte dies nicht angeboten werden, dann wäre die zweite Wahl die tar.gz-Datei, welche nicht die ideale Lösung wären, da für Anfänger sehr ungeeignet.
Sollte die Meldung erscheinen, dann einfach bestätigen/schließen.
Ihr wählt die Sprache (1) und dann die Treiber (2 & 3). Hier gebe es einmal Printer Drivers (2) und Scanner Drivers (3). Sollte im Namen "TOOL" stehen, dann könnt Ihr darauf verzichten aber dazu später mehr. Wer nicht weiß, ob er die 32-Bit oder 64-Bit Version herunterladen soll (oft steht das nicht mal zur Auswahl), der schaut sich bitte diesen Artikel an (untere Teil).
Bei Brother reicht bereits der CUPS-Treiber. Solltet Ihr nicht wissen, was nötig ist, dann einfach alle Treiber herunterladen. Ich lad jetzt absichtlich die TOOLS mit herunter, damit ich euch später erklären kann, wieso diese oft unbrauchbar sind.
Am Ende habe ich diese vier Dateien, obwohl ich nur zwei davon benötige.
Doppelklick auf die heruntergeladene Datei (1) -> Install Package (2) -> kurz warten -> nächste Datei -> nächste Datei -> bis alle durch sind! Sollte es hier zu Fehlermeldungen kommen, dann bekommt Ihr weiter unten einen Tipp, wie es trotzdem installiert werden kann.
Ruft über das Startmenü die Systemeinstellungen auf.
Tippt oben rechts im Suchfeld (1) einfach Drucker ein und klickt auf das Icon (2).
Es könnte jetzt sein, das hier bereits Drucker gelistet werden. Sollte das der Fall sein, dann könnt Ihr probieren etwas zu drucken. Bei mir funktioniert das nicht und deshalb einfach Rechtsklick -> Drucker entfernen, bis Ihr das selbe Bild wie oben im Screenshot habt. Schaltet euren Drucker ein, wartet ein paar Sekunden und klickt dann auf Hinzufügen.
Es ist schwer zu erkennen aber unten links dreht sich ein kleiner Kreis. Jetzt wird nach Geräten gesucht und sobald diese gefunden werden verschwindet der Kreis ->
In der Liste erscheint nun euer Drucker, wie im Bild zu sehen. Diesen wählt Ihr aus (ist zu 99% die erste Auswahl auch wenn nur Zahlen dort stehen sollten) und bestätigt unten rechts mit Vor
Im nächsten Fenster Punkt bei "Drucker aus Datenbank auswählen" setzen -> unter Hersteller euren Hersteller -> Vor
Hier ist gut zu sehen, welche Drucker von Werk aus unterstützt werden. Hätte ich den Treiber jetzt nicht installiert, dann gebe es die Auswahl für meinen Drucker nicht. Hätte ich den DCP-1200, dann hätte ich mir den ersten Teil sparen können - deshalb die bitte, die Anleitung erst ein komplett zu lesen. Im rechten Feld werden euch die Treiber aufgelistet. In meinem Fall wäre das nur einer, auch wenn zwei installiert wurden, da es bei einigen Modellen große Unterschiede gibt bzw. gleich weitere Treiber gelistet werden. Sollte es später nicht funktionieren, dann müsst Ihr diesen Schritt wiederholen und einen anderen Treiber auswählen (sehr selten der Fall).
Hier gibt es nicht wirklich viel zu erklären -> Anwenden
Das erste, was Ihr gefragt werdet "Möchten Sie eine Testseite drucken" -> Testseite drucken -> Testseite sollte gedruckt werden. Ist das nicht der Fall, dann habt Ihr den falschen Treiber gewählt, die Kabel sind nicht richtig drin oder der Drucker ist ausgeschaltet.
Ihr könnt das auch gut am Symbol erkennen (der kleine grüne Haken im Icon selbst). Kommt keine Testseite -> Rechtsklick -> Löschen -> Ja.
Sollte gedruckt werden, dann könnt Ihr die Einstellungen aufrufen -> Rechtsklick -> Eigenschaften
Hier habt Ihr eigentlich alles, was Ihr benötigt. Druckköpfe reinigen, Tintenfüllstand überprüfen, Papier auswählen, usw. usf.
Ich persönlich dupliziere den Drucker immer gleich zu Beginn und benenne diesen um. Einfach Rechtsklick -> Duplizieren -> Rechtsklick -> Umbenennen. Das mache ich aus zwei Gründen:
1) Wenn ich an den Einstellungen herumspiele und etwas falsch mache, dann habe ich noch einmal die eintlichen Grundeinstellungen (wie die von Werk aus sind) zur Auswahl. So gesehen als Backup/Absicherung.
2) Ich erstelle einen Drucker für Text und einen für Fotopapier. Habe dann zum Beispiel einemal "Drucker 195C Text" & "Drucker 195C Foto". Ich brauch dann nur beim Drucken den richtigen auswählen und nicht erst alles umstellen.
Linux Mint 17 bietet von Werk aus ein Tool, mit welchem wir scannen können. Einfach über das Startmenü nach Simple Scan suchen und öffnen.
Das Tool ist sehr einfach aufgebaut und für jeden verständlich, auch wenn es zum ersten mal genutzt wird. Neben dem Scannen-Symbol klickt Ihr auf den kleinen Pfeil und wählt zwischen Foto, Text, schwarz/weiß, usw. usf.
Beim Speichern wählt Ihr einfach den Ort aus und im Dateinamen könnt Ihr bestimmen, welches Format das sein soll. Von Werk aus wird es eine PNG-Bilddatei (sind ziemlich groß). Wollt Ihr eine JPG-Datei haben, dann einfach beim Dateinamen das .png durch .jpg ersetzen - Linux kann einfach sein.
Wir brauchen kein extra Tool von einem Hersteller, es wird so bei euch sein, wie hier im Beispiel und das auch, wenn Ihr einen anderen Hersteller besitzt.
Solltet Ihr Probleme haben, dann helfe ich euch gerne aber bitte dann alle Angaben in die Frage setzen. Könnt Ihr einen Drucktreiber nicht finden, dann fragt einfach und ich suche mal für euch.
Sollte es keine DEB-Datei geben, dann einfach einen Link zum Download reinsetzen und ich probiere es aus. Wer Probleme mit den .deb-Dateien hat (lassen sich zum Beispiel nicht installieren), der sollte es erst einmal mit dem Terminal probieren (siehe hier).
Eine Empfehlung für einen Linux-Drucker/Scanner kann ich euch leider nicht geben. Empfehlen kann ich nur Drucker & Scanner von Brother, weil es dafür Treiber für Linux gibt, was bei anderen Hersteller auch der Fall sein könnte. Deshalb erst überprüfen und dann kaufen. Google hilft hier auch oft ;)



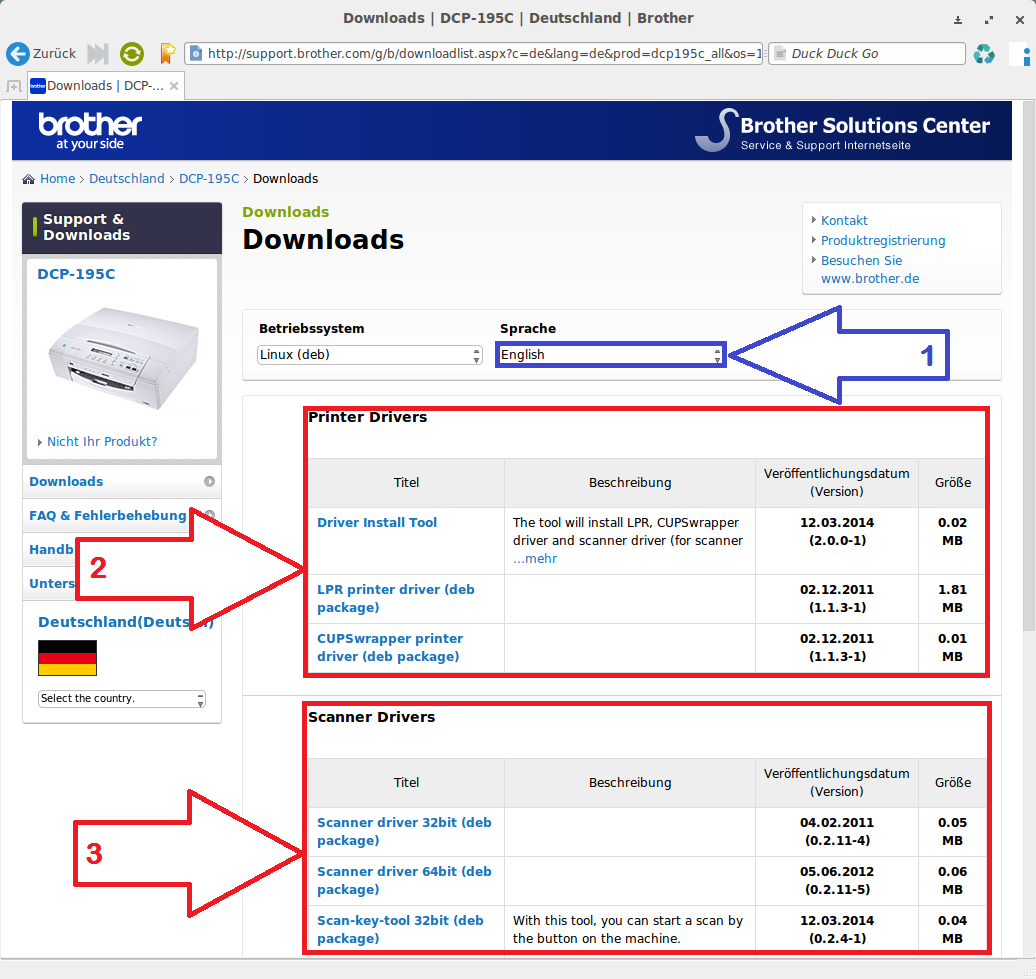


















ليست هناك تعليقات:
إرسال تعليق