We can safely customize many features and options in Windows without having to worry about if the next time you boot your computer will start correctly.
Then there are those times when you need to modify the operating system in such a way that if you don't do it correctly, you might end up with serious problems.
These problems could include not being able to boot, system stability problems, and many other issues.
Then there are those times when you need to modify the operating system in such a way that if you don't do it correctly, you might end up with serious problems.
These problems could include not being able to boot, system stability problems, and many other issues.
This reason is why we always recommend you to protect your computer by doing a full backup of your system .
However, for years Microsoft's operating system has come with the System Restore feature, which can also help you fix your computer when things go wrong.
However, for years Microsoft's operating system has come with the System Restore feature, which can also help you fix your computer when things go wrong.
System Restore allows you to revert the state of your computer to a previous point in time to undo changes that might have harmed your computer. These changes in the system files and settings, registry, and on installed applications. It's just like a time machine.
When enabled and configured correctly, Windows generates restore points when you install a new app, device driver, or Windows update, but, of course, you can always create a restore point manually. For example, when you want to change some of the Registry settings or install a big application.
This feature is like a backup, but not exactly, as going back in time with this feature won't affect your documents or settings prior the creation of a particular restore point. However, it will remove apps, drivers, system updates, and registry changes after the restore point was made.
Configuring System Restore hasn't been a difficult task to accomplish, but it's been a feature somewhat hidden from most users, even in Windows 10.
Today we're going to go through the steps you need to follow to enable, create, and restore a system restore point in your computer.
Today we're going to go through the steps you need to follow to enable, create, and restore a system restore point in your computer.
Enable System Restore
1- Go to the Start menu, or click the search box and type Create a restore point and hit Enter to open the legacy "System Protection" settings page to configure the feature.
2- While in "System Properties" under the "System Protection" tab, make sure to check your Windows drive (typically C) has Protectionturned On.
3- If Protection it's turned Off the Create button won't be available.
The next step is to select the drive you have installed Windows (system) and click on the Configure button.
The next step is to select the drive you have installed Windows (system) and click on the Configure button.
4- Once inside of "Restore Settings" make sure to select "Turn on system protection" to enable the feature.
Note: System Restore can only be enabled per supported drive, no per computer.
If you have additional drives, you may not be able to configure them.
If you have additional drives, you may not be able to configure them.
Under "Disk Space Usage," you can adjust the maximum storage space dedicated to storing restore points.
By default, Windows only uses a small percentage of the total available storage of a particular drive, and as the reserved space fills up, older restore points will get deleted to make room for future ones.
By default, Windows only uses a small percentage of the total available storage of a particular drive, and as the reserved space fills up, older restore points will get deleted to make room for future ones.
You will also notice the a Delete button that will erase all the current saved restore points. You may want to use this option when you need to create a manual restore point, and you can't allocate more space.
5- After configuring your preferences, click Apply and then OK. Now, you'll see that under the system drive now has Protection turned On.
Create System Restore Point
Now that you have enabled Restore Point in your system, the operating system will create a restore point automatically every time a significant change happens. However, sometimes you might want to create a system restore point manually before modifying anything that you might think could cause a problem.
To configure a restore point manually, simply click the Create button, and type a description to help you identify the restore point (e.g., System Restore Point before installing X app). Then click the Create button to complete the process. (Restore points creation are fast, it shouldn't take longer than a minute.)
Using System Restore
If at any point in time, you run into issues, before using a backup or the "Reset this PC" feature in Windows 10, you can use a system restore point, which will be quicker and easier.
To undo unwanted system changes to fix your computer by going back to a previous point in time do the following:
1- Go to the Start menu, or click the search box and type Create a restore point and hit Enter to open the legacy "System Protection" settings page to configure the feature.
2- Click the System Restore button and click Next.
3- You will be shown all the available restore point available with date, description, and more importantly, you'll also see the type, which specifies if it was created manually or by the system.
As you select a restore point, you can click the "Scan for affected programs" to view the applications installed since the last restore point, which will be deleted during the restore process. Then click Cancel to go back to the wizard.
Then click Next and then Finish to begin the restore process.
Once the process complete, you will back to that point in time your system was working correctly.
Source:www.windowscentral.com






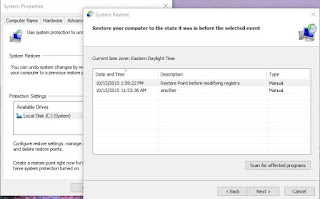



ليست هناك تعليقات:
إرسال تعليق