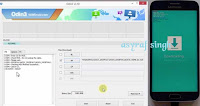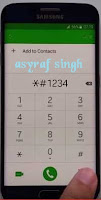Guide | How to Root Android LG G3 (All Variants).
Root Android LG G3. Now we will start our experiment to get access root on LG G3 all variant, rooting your android device allowing the user of a smartphone or other devices running the Android Operating system (Honeycomb, Gingerbread, KitKat, Lollipop, Marshmallow, and others) to get privileged access to all various Android system.
This is basic information about LG G3 specifications, LG G3 is the smartphone that comes with 5,5 Inches True HD-IPS + LCD capacitive touchscreen, 16M colors, Run on Android OS, v4.4.2 (KitKat), upgradable to v6.0 (Marshmallow) as it Operating System, Quad-core 2.5 GHz Krait 400 CPU, Qualcomm MSM8974AC Snapdragon 801 Chipset, GPU Adreno 330, combined with 2 GB of RAM as their engine. And you can enjoy exciting 13 MP on the main camera, and 2,1 MP on secondary camera. And this device released on 2014, June.
There are some advantages if you root your Android smartphone devices,
- You have full control to your device.
- You have full access to the device's system files.
- and more...
Guide to Root LG G3.
- Make sure your device is LG G3 running KitKat or Lollipop
- Download and install this tool.
- LG One Click Root 1.3 (Graphic UI) or
- LG One Click Root 1.2 (The old script method)
- You need to install .NET Framework if you run this program on windows 7 or earlier.
- Then download LG driver if you are not installing yet.
- Now, enable USB Debugging on your LG G3.
- You can Go to Settings -> General -> About phone -> Software information,
- Then tap Build number seven (7) times
- And then go to Settings -> Developer options and turn on USB Debugging.
- Now, connect your LG G3 to the computer using USB cable.
- Now do one of the following options below.
- If you are using the GUI version (LG One Click Root 1.3) just run the LG One Click Root installer
- if you are using the script (LG One Click Root 1.2) then double click on the LG Root Script.bat file
- Then follow all the next instructions.
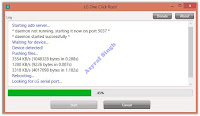
LG one click root - If the process was already done, your LG G3 device will reboot.
- Finish.
- If you successfully root your device, you might see SuperSU apps installed on your app drawer.

supersu
Root Trouble shooting.
- If your LG G3 device does not recognize,
- you can try to switch between MTP and PTP options.
- Or, use a different USB cable.
- Or, try to plug your USB cable into the different USB port.
- If you got "MSVCR100.dll is missing" error.
- Try to install Visual C++ Redistributable.